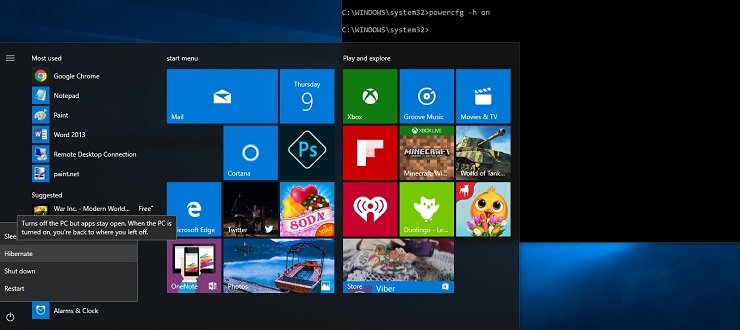
یکی از حالت هایی که با فعالسازی آن در سیستم عامل ویندوز میتوانید هم نرم افزار ها و بخش های مختلفی که در سیستم اجرا شدهاند را در همان وضعیت نگه دارید و هم از مصرف انرژی باتری لپ تاپ جلوگیری کنید، حالت هایبرنیت است. در این مقاله میخواهیم نحوه افزودن گزینه Hibernate به ویندوز 10 را برایتان شرح دهیم. بنابراین با فروشگاه اینترنتی هدف همراه باشید.
مقدمه
در سیستم عامل ویندوز چند گزینه مختلف در بخش پاور (Power) ارائه شده که شامل مواردی همچون Sleep، Hibernate، Shut Down و Restart میشوند. ماهیت دو گزینه Shut Down و Restart کاملا مشخص است و همه میدانیم که با انتخاب این دو گزینه به ترتیب دستور خاموش شدن کامپیوتر و ریستارت شدن آن صادر میشود. اما دو گزینه Sleep و Hibernate به چه منظور در سیستم عامل ویندوز ارائه شدهاند؟ این دو گزینه حالتی را ایجاد میکنند که کامپیوتر در یک وضعیت نیمه فعال باقی میماند. در این شرایط کامپیوتر یا لپ تاپ عملا خاموش است و اجزای سخت افزاری اصلی آن در استراحت به سر میبرند اما با روشن کردن دوباره دستگاه، همان برنامه ها، تب ها و تسک هایی که در حین خاموش کردن آن اجرا شده بودند دوباره در دسترس کاربر قرار خواهند گرفت.
بنابراین میتوان حالت های Sleep و Hibernate را به عنوان حالت های غیرفعالسازی موقت سیستم با حفظ تسک های اجرایی در نظر گرفت. اما این دو حالت از نظر فنی و دقیق تر چه تفاوت هایی نسبت به هم دارند؟ از سمت دیگر در برخی کامپیوتر و لپ تاپ ها و به ویژه لپ تاپ هایی که از ویندوز 10 هوم (Windows 10 Home) بهرهمند هستند گزینه Hibernate در منوی Power وجود ندارد، سوال اینجاست که در این شرایط چطور قادر به افزودن گزینه Hibernate به ویندوز 10 خواهیم بود؟ در ادامه این مطلب میخواهیم به طور دقیق در رابطه با ماهیت دو حالت Hibernate و Sleep صحبت کنیم و نحوه اضافه کردن گزینه Hibernate به منوی پاور ویندوز 10 را هم برایتان شرح دهیم. بنابراین با فروشگاه اینترنتی هدف همراه باشید.
.jpg)
حالت Sleep Mode ویندوز
یکی از حالاتی که در منوی پاور ویندوز 10 ارائه شده و قابل انتخاب است، حالت Sleep خواهد بود. کلمه Sleep در زبان انگلیسی به معنای "خواب" است و در سیستم عامل ویندوز هم تقریبا وضعیت مشابه به یک خواب کوتاه مدت را ایجاد میکند. عملکرد این حالت شبیه به حالتی است که شما در حین پخش یک فیلم روی گزینه "توقف" یا همان "Pause" کلیک کنید، با این تفاوت که وقتی حالت Sleep کامپیوتر فعال شود وضعیت توقف برای تمام برنامه ها و تسک های آن اعمال میشود. در این حالت اطلاعات آنی برنامه ها به حافظه کامپیوتر منتقل خواهد شد و وضعیت ذخیره سازی انرژی در آن فعال میشود و صفحه کامپیوتر هم خاموش میگردد. در این شرایط سیستم از نظر فنی روشن و فعال است و همچنان مقداری از انرژی در حال مصرف خواهد بود. زمانی که شما دوباره سیستم را روشن میکنید، مصرف انرژی به حالت نرمال باز میگردد و عملکرد برنامه ها از حالت توقف خارج خواهد شد. حالت Sleep Mode در واقع از نظر عملکرد کاملا مشابه با حالت Standby عمل میکند. از این حالت بهتر است در شرایطی استفاده کنید که میخواهید برای یک بازه زمانی کوتاه از کامپیوتر و سیستم خود دور شوید و در این بازه مصرف انرژی آن را محدود نمایید. استفاده از این حالت در بازه های زمانی طولانی مدت چندان توصیه نمیشود.
حالت Hibernate ویندوز
اما حالت هایبرنیت حالتی است که از نظر فنی کمی متفاوت با حالت Sleep عمل میکند. زمانی که این حالت در کامپیوتر و ویندوز 10 فعال شود، اطلاعات فعلی دستگاه نظیر برنامه هایی که در آن اجرا شدهاند و تسک های آن متوقف شده و به بخشی از حافظه منتقل میشوند و سپس این اطلاعات به صورت یک پکیج در بخشی از هارد دیسک ذخیره خواهند شد. بدین ترتیب هر زمان که کامپیوتر از حالت هایبرنیت خارج شود، سریعا اطلاعات مورد نیاز از هارد دیسک به مموری منتقل و دوباره اجرا میشوند. مزیت انجام این کار نسبت به روش قبل در آن است که وقتی اطلاعات به هارد سیستم منتقل شدند، دیگر انرژی برای نیمه فعال نگه داشتن مموری صرف نمیشود و به نوعی سیستم از نظر مصرف انرژی تقریبا به وضعیتی دست پیدا میکند که مشابه با حالت خاموش بودن است. از قابلیت Hibernate میتوانید در بازه های زمانی طولانی تر برای غیر فعال نگه داشتن سیستم خود استفاده کنید. اما چگونه قادر به افزودن گزینه Hibernate به ویندوز 10 خواهیم بود؟
افزودن گزینه Hibernate به ویندوز 10
عموما در کامپیوترهای شخصی که از ویندوز 10 بهره میبرند گزینه Hibernate به طور پیش فرض در منوی پاور ارائه میشود اما در لپ تاپ ها و تبلت های ویندوزی امکان دارد این گزینه در حالت پیش فرض در منوی پاور وجود نداشته باشد. این مسئله به ویژه زمانی که سیستم شما از ویندوز 10 هوم بهرهمند باشد بیشتر احتمال وقوع دارد. در اینگونه مواقع باید نسبت به افزودن گزینه Hibernate به ویندوز 10 اقدام کنید. اما چطور میتوانیم این کار را انجام دهیم؟ برای انجام این اقدام به شرح زیر عمل کنید:
.jpg)
ابتدا وارد بخش Control Panel شوید و سپس گزینه Power Options را انتخاب کنید. گزینه Choose what the power buttons do را انتخاب نمایید. به بخش پایین پنجره به وجود آمده بروید و تیک گزینه Hibernate را بزنید. حالا روی گزینه Save Changes کلیک کنید و یک مرتبه سیستم خود را ریستارت نمایید. مشاهده خواهید کرد که گزینه Hibernate به منوی پاور ویندوز اضافه شده و پروسه افزودن گزینه Hibernate به ویندوز 10 با موفقیت انجام شده است.
نکته: اگر در بخش Choose what the power buttons do گزینه های زیر صفحه به رنگ خاکستری بودند و امکان تغییر آن ها وجود نداشت، به بخش فوقانی همان پنجره مراجعه کنید و روی گزینه آبی رنگی که با عنوان Change settings that are currently unavailable مشخص شده کلیک نمایید. بدین ترتیب امکان بهینه سازی و تغییر در وضعیت گزینه های زیر صفحه به وجود میآید.
اگر گزینه Hibernate در بخش مذکور نبود چه کنیم؟
در برخی شرایط ممکن است گزینه Hibernate در صفحه Power Options ویندوز 10 وجود نداشته باشید. در اینگونه مواقع اگر به بخش Choose what the power buttons do مراجعه کنید حالتی مثل عکس زیر را مشاهده خواهید کرد که در آن اصلا گزینه Hibernate ارائه نشده و فقط گزینه های Turn on، Sleep و Lock ارائه میشوند. اما آیا این مسئله بدان معناست که کامپیوتر شما از قابلیت هایبرنیت پشتیبانی نمیکند؟
.jpg)
خوشبختانه اینطور نیست و شما میتوانید گزینه Hibernate را به سیستم خود اضافه کنید. عموما این حالت نبود گزینه هایبرنیت در بخش مذکور در تبلتها و لپ تاپ هایی دیده میشود که از ویندوز 10 هوم بهره میبرند. متاسفانه خیلی از منابع در اینترنت به اشتباه اشاره داشتهاند که ویندوز 10 هوم از قابلیت هایبرنیت پشتیبانی نمیکند اما در اصل اینطور نیست! به منظور افزودن گزینه Hibernate به ویندوز 10 هوم یا هر نسخه دیگری از ویندوز که آپشن مذکور در حالت پیش فرض آن از منوی Power Options پنهان شده باید چند مرحلهای که در ادامه شرح میدهیم را به طور دقیق انجام دهید:
.jpg)
روی آیکون ذرهبین گوشه سمت چپ و پایین صفحه ویندوز کلیک کنید و عبارت cmd را تایپ نمایید و روی گزینه Command Prompt راست کلیک کرده و گزینه Run as administrator را انتخاب نمایید.
.jpg)
دستور powercfg /hibernate on را در پنجره مشکی رنگ ایجاد شده تایپ کنید و کلید اینتر را بزنید. سپس دستور powercfg /h /type full را تایپ کنید و مجددا کلید اینتر را از روی صفحه کلید بفشارید.
.jpg)
حالا میتوانید پنجره دستورات CMD را ببندید و یک مرتبه سیستم خود را ریستارت کنید. پس از ریستارت سیستم دوباره به بخش Choose what the power buttons do بروید. مشاهده خواهید کرد که مثل عکس فوق گزینه Hibernate در این قسمت نمایان و قابل انتخاب میشود. تیک این گزینه را بزنید و با انتخاب گزینه Save Changes تغییرات اعمال شده را ذخیره نمایید. بدین ترتیب افزودن گزینه Hibernate به ویندوز 10 با موفقیت به پایان رسیده است. از این پس با کلیک بر روی گزینه پاور ویندوز شاهد ارائه آپشن Hibernate هم خواهید بود.
نتیجهگیری
همانطور که مشاهده کردید در این مقاله به آموزش نحوه افزودن گزینه Hibernate به ویندوز 10 پرداختیم. این گزینه در برخی لپ تاپ ها و تبلت ها پنهان است و پیدا کردن آن برای کاربران مشکلاتی ایجاد میکند. با انجام مراحلی که در این مقاله به آن ها اشاره کردیم به راحتی قادر به اضافه کردن این گزینه به منوی پاور ویندوز خواهید بود. امیدواریم از این مطلب اختصاصی و آموزشی استفاده لازم را به عمل آورده باشید.
:: برچسبها:
Hibernate در ویندوز 10 ,
Hibernate ,
ویندوز ,
ویندوز 10 ,
تبلت ,
لپتاپ ,
دانستنی ,
:: بازدید از این مطلب : 409
|
امتیاز مطلب : 0
|
تعداد امتیازدهندگان : 0
|
مجموع امتیاز : 0

