|
|
|

حتما میدانید که رابط کاربری اختصاصی گوشی های سامسونگ با نام One UI شناخته میشود. نسخه جدید رابط کاربری سامسونگ چند وقتی است که منتشر شده، اما سوال اصلی اینجاست که چه تغییرات و بهبود های در نسخه جدید رابط سامسونگ وجود دارد؟ ما در این مطلب میخواهیم به معرفی مهمترین تغییرات One UI 2 سامسونگ بپردازیم. بنابراین با فروشگاه اینترنتی هدف همراه شوید.
تغییرات One UI 2 سامسونگ : مقدمه
هر شرکت سازنده گوشی اندرویدی یک رابط کاربری اختصاصی دارد و با راه اندازی آن روی نسخه خام سیستم عامل اندروید قابلیت های اضافه و گاها اختصاصی برند خود را ارائه میکند. به عنوان مثال رابط کاربری شرکت هوآوی EMUI نام دارد و رابط کاربر شرکت شیائومی هم با نام MIUI شناخته میشود. سامسونگ هم رابط کاربری خودش را با نام One UI معرفی کرده و چند سالی است که از این نام استفاده میکند. قبل از اینکه سامسونگ این نام را برای رابط اختصاصی خودش در نظر بگیرد، از نام های دیگری مثل سامسونگ اکسپرینس (Samsung Experience) و تاچویز (TouchWiz) استفاده میکرد.
چند وقت پیش سامسونگ نسخه ارتقاء یافته و به روز شده رابط One UI را معرفی کرد که One UI 2 نام گرفته است. اما در این بین یک سوال در ذهن کاربران ایجاد شده که پاسخ به آن از اهمیت بالایی برخوردار خواهد بود. تغییرات One UI 2 در مقایسه با نسخه پیشین شامل چه مواردی میشوند؟ ما در ادامه این مطلب میخواهیم به طور نسبتا مختصر اصلی ترین تغییرات و ویژگی هایی که در نسخه جدید رابط One UI سامسونگ ارائه شدهاند را برایتان معرفی کنیم. شاید برخی از این ویژگی ها از آن دسته مواردی باشند که حتی کاربران گوشی های سامسونگ هم از آن مطلع نیستند. با فروشگاه اینترنتی هدف همراه شوید.
1. ضبط ویدیوی پیشرفته از صفحه گوشی
یکی از جالب ترین ویژگی ها و تغییرات One UI 2 مربوط به ارائه یک حالت ضبط پیشرفته ویدیو از صفحه گوشی میشود. برای فعالسازی این قابلیت در حالت پیش فرض میتوانید از آیکون اختصاصی استفاده کنید که در منوی تنظیمات سریع (Quick Settings) رابط One UI 2 ارائه میشود. بدین منظور کافیست انگشت خود را از بخش فوقانی صفحه به سمت پایین بکشید تا منوی تنظیمات سریع گوشی نمایان شود. سپس گزینه Screen Recorder را انتخاب کنید. بدین ترتیب حالت ضبط ویدیوی پیشرفته از صفحه گوشی فعال خواهد شد. اما چرا میگوییم که این حالت یک حالت پیشرفته ضبط ویدیو از اسکرین گوشی است؟ دلیل این مسئله مربوط به قابلیت های اضافه و جالبی میشود که سامسونگ ارائه کرده است.
.jpg)
به موجب آپدیت One UI 2 هم اکنون وقتی حالت ضبط ویدیو از صفحه گوشی را فعال کنید دو گزینه جالب دیگر قابل استفاده خواهند بود که یکی مربوط به فعالسازی حالت نوشتن متن روی صفحه نمایش میشود و گزینه دیگر هم امکان فعال کردن لنز دوربین سلفی و تصویربرداری از شما در حین ضبط ویدیو از صفحه گوشی را امکانپذیر میکند. بدین ترتیب شما میتوانید در حین ضبط ویدیو از صفحه موبایل خود هم متون مورد نظرتان را روی آن تایپ کنید و هم تصویر خودتان را در گوشه صفحه ضمیمه نمایید و این دو به طور کامل در ویدیوی ضبط شما نشان داده میشوند. این یکی از جالب ترین تغییرات One UI 2 سامسونگ است.
2. آیکون های بیشتر در منوی تنظیمات سریع
یکی دیگر از مواردی که در رابط کاربری One UI 2 تغییر کرده و شاید خیلی از کاربران متوجه آن نشده باشند مربوط به تعداد آیکون هایی میشود که میتوان به عنوان آیکون های میانبر در منوی تنظیمات سریع (Quick Settings) گوشی لحاظ کرد. تعداد این آیکون ها در نسخه قبلی رابط One UI برابر 12 عدد بود و در سه ردیف چهار موردی ارائه میشد، اما در One UI 2 تعداد این آیکون به 16 مورد افزایش یافته و کاربران میتوانند آیکون های بخش تنظیمات سریع را در چهار ردیف چهار آیکونی ایجاد کنند.
3. عدم نمایش منوی تنظیمات سریع با انتخاب نوتیفیکیشن لاک اسکرین
در نسخه اول رابط کاربری One Ui سامسونگ یک باگ عجیب وجود داشت که البته باگ هم نبود و فقط قابلیت اضافهای محسوب میشود که در One UI 2 برطرف شده است. زمانی که در رابط One UI 1 نوتیفیکیشنی روی لاک اسکرین گوشی نمایان میشود و کاربر آن را لمس میکرد، بدون دلیل هم نوتیفیکیشن و هم منوی تنظیمات سریع گوشی نمایان میشدند در حالی که اصلا لزومی مبنی بر نمایان شدن منوی تنظیمات سریع در این شرایط وجود ندارد. خوشبختانه در One UI 2 این مشکل رفع شده و با لمس آیکون نوتیفیکیشن منوی تنظیمات سریع گوشی نشان داده نمیشود.
4. وضوح بیشتر نوشته ها لاک اسکرین

وضوح نوشته ها و توضیحات روی لاک اسکرین گوشی های سامسونگ یکی از مشکلاتی بود که خیلی از کاربران با آن دست و پنجه نرم کردهاند. برای مثال انتخاب یک تصویر شلوغ یا با پس زمینه روشن سبب میشد که نوشته هایی مثل زمان و تاریخ روی صفحه گوشی خیلی خوب قابل رویت نباشند. اما یکی از جالب ترین تغییرات One UI 2 مربوط به وضوح بهتر و بیشتر نوشته های لاک اسکرین میشود. در نسخه جدید رابط سامسونگ بستر نرم افزاری گوشی به طور خودکار الگویی رنگی تصویر پس زمینه لاک اسکرین را شناسایی کرده و رنگ نوشته های اصلی مثل زمان و تاریخ را به گونهای بهینه میکند که بهتر قابل رویت باشند. این مسئله یکی از ویژگی های جالبی است که اغلب کاربران گوشی های سامسونگ حتی بعد از آپدیت کردن رابط موبایل خودشان هم متوجه آن نشدهاند.
5. تغییر ابعاد نوتیفیکیشن تماس دریافتی
نوبت به یکی از جالب ترین قابلیت ها و تغییرات One UI 2 میرسد که امیدوار هستیم در آینده در رابط کاربری دیگر گوشی های اندرویدی هم شاهد ارائه آن باشیم. این قابلیت مربوط به امکان تغییر اندازه و سبک نمایش نوتیفیکیشن تماس ورودی میشود. در اغلب گوشی های موبایل زمانی که شما یک تماس ورودی دریافت کنید، این تماس به طور تمام صفحه و فول اسکرین روی نمایشگر گوشی به تصویر کشیده میشود و مثلا اگر در حین تماشای ویدیو یا وبگردی باشید، این پروسه کاملا مختل خواهد شد و پاسخگویی به تماس ورودی در اولویت قرار داده میشود. اما در رابط One UI 2 میتوان حالتی ایجاد کرد که تماس ورودی به صورت یک ویجت نمایش داده شود!

برای درک بهتر موضوع به عکس فوق و سمت راست نگاه کنید. در حالتی که وضعیت پاپ آپ برای تماس ورودی در رابط One UI 2 فعال شود، هر زمان که تماسی داشته باشید، یک ویجت کوچک روی صفحه گوشی نمایش داده میشود که حاوی دو گزینه پاسخگویی یا رد تماس است و شما با استفاده از این گزینه ها میتوانید اقدام مورد نظرتان را در قبال آن تماس انجام دهید. ضمن اینکه میتوانید کاملا تماس را نادیده گرفته و کاری که قبلا در حال انجامش بودید را ادامه دهید. این حالت نمایش نوتیفیکیشن تماس به صورت پاپ آپ هیچ اختلالی در انجام سایر کارهای شما از قبیل تماشای ویدیو، وبگردی و غیره ایجاد نمیکند. برای فعالسازی این قابلیت در رابط کاربری One UI 2 کافیست به مسیر Settings بروید و گزینه Call display while using apps را انتخاب نمایید و در نهایت حالت مورد پسندتان را برای نحوه نمایش تماس ورودی انتخاب نمایید. توجه داشته باشید این حالت نمایش تماس ورودی فقط در وضعیتی نمایان میشود که یک اپلیکیشن توسط کاربر در حال اجرا و استفاده باشد، در غیر این صورت تماس ورودی به صورت نرمال روی صفحه گوشی نشان داده میشود.
6. نمایش متفاوت تب ها در مرورگر Samsung Internet
تغییر بعدی که میخواهیم به آن اشاره کنیم مربوط به مرورگر Samsung Internet و نحوه نمایش تب های فعال آن میشود. در حالت عادی و نسخه قبلی رابط One UI این تب ها به صورتی که در عکس زیر و سمت راست مشاهده میکنید نمایش داده میشدند اما در نسخه جدید این رابط این تب ها میتوانند به صورتی که در عکس سمت چپ مشاهده میکنید نمایش داده شوند که حالتی جالب تر خواهد بود. در این روش هر تب به صورت یک فیلد افقی نشان داده میشود و حالتی قابل درک تر دارد. در صورت تمایل کاربران این امکان را دارند تا نحوه نمایش تب ها در مرورگر Samsung Internet را تغییر دهند. برای انجام این کار کافیست در این منو، آیکون سه نقطه گوشه سمت راست و فوقانی صفحه را انتخاب و سپس گزینه Change to Card View را انتخاب نمایید.

7. قابلیت ضبط ویدیوی سلفی اسلوموشن
از دیگر تغییرات One UI 2 که جالب بوده و مطمئنا استفاده زیادی هم از آن به عمل میآید میتوان به پشتیبانی اپلیکیشن دوربین آن از ضبط ویدیو های سلفی اسلوموشن اشاره کرد. این قابلیت قبلا در آیفون 11 اپل ارائه شده بود و خلا آن در گوشی های سامسونگ احساس میشد که این شرکت کرهای با انتشار آپدیت One UI 2 این قابلیت را ارائه کرده است. بنابراین اگر آپدیت One UI 2 را روی گوشی سامسونگ خود نصب کنید قادر خواهید بود که از طریق اپلیکیشن دوربین پیش فرض گوشی به ضبط ویدیو های سلفی اسلوموشن بپردازید.
8. برش خودکار اسکرین شات ها
یک قابلیت خیلی جالب دیگر هم در رابط کاربری One UI 2 ارائه شده که شاید خیلی از کاربران در حالت عادی متوجه این قابلیت نشده باشند. در این رابط بستری فراهم آمده که کاربر بتواند بعد از ثبت اسکرین شات و با ورود به حالت ادیت یا ویرایش صفحه، گزینه خاصی را انتخاب کرده و به لطف آن شاهد برش خودکار و سریع بخش اصلی اسکرین شات باشد. برای مثال تصور کنید عکس خاصی را در گوگل جستجو کردهاید و آن با پیدا میکنید و از صفحه در حالتی که چندین عکس پیشنهادی دیگر در زیر آن ارائه شدهاند اسکرین شات ضبط مینمایید. در این حالت برای برش بخش فوقانی تصویر که حاوی عکس اصلی است کافیست گزینه ادیت را انتخاب گزینه و سپس انگشت خود را روی بخش فوقانی تصویر قرار دهید تا به طور خودکار و هوشمندانه این قسمت انتخاب شده و برش داده شود.

9. تغییرات اپلیکیشن ماشین حساب
یکی دیگر از تغییرات One UI 2 سامسونگ مربوط به اپلیکیشن پیش فرض ماشین حساب میشود. با نگاه کردن به عکس زیر به راحتی میتوانید تغییرات ظاهری که این برنامه ارائه شده را مشاهده کنید. تصویر سمت چپ اپلیکیشن ماشین حساب One UI 1 را نشان میدهد و تصویر سمت راست مربوط به اپلیکیشن ماشین حساب در رابط One UI 2 خواهد بود. نکته جالب بعدی اینکه در اپلیکیشن ماشین حساب جدید رابط سامسونگ یک گزینه اختصاصی برای فعالسازی حالت ماشین حساب مهندسی هم ارائه شده که کارایی پیشرفته و حرفهایتری را ارائه میکند. این مسئله هم میتواند از دیگر تغییرات One UI 2 سامسونگ به شمار آید.

10. سبک اعلان جدید برای دسترسی برنامه ها
از دیگر تغییرات جالبی که در رابط کاربری One UI 2 ارائه شده و میتواند جالب به نظر آید باید به تغییر سبک اعلان یا نوتیفیکیشن دسترسی اپلیکیشن ها اشاره کنیم. در نسخه قبلی این رابط اجازه دسترسی هر برنامهای به شیوهای که در عکس سمت چپ مشاهده میکنید ارائه میشد و کاربر میتوانست اجازه آن دسترسی به با انتخاب گزینه Allow به برنامه بدهد یا گزینه Deny را انتخاب کرده و دسترسی لازم را ارائه نکند. اما در نسخه جدید رابط سامسونگ اینطور نخواهد بود و نوتیفیکیشن یا اعلان دسترسی هر اپلیکیشن به شیوهای که در عکس سمت راست میبینید ارائه خواهد شد که به مراتب ظاهری جذاب تر و بهتر دارد.

11. گزینه جدید برای دسترسی لوکیشن
یکی از قابلیت هایی که مربوط به سرویس لوکیشن گوشی میشد و در سیستم عامل iOS شاهد ارائه آن بودیم اما گوشی های اندرویدی آن را ارائه نمیکردند مربوط به شرایط دسترسی به این سرویس در حالت اجرا شدن برنامه میشد! در سیستم عامل iOS کاربر این قابلیت را دارد حالتی ایجاد کند که هر برنامه فقط در شرایطی که توسط وی اجرا شده امکان دسترسی به سرویس لوکیشن را داشته باشد و در غیر این صورت این امکان برایش فراهم نشود. این امر هم منجر به حفظ بهتر حریم خصوصی کاربر میشود و هم از مصرف شده بیدلیل شارژ باتری جلوگیری میکند. اما در سیستم عامل اندروید این قابلیت ارائه نشده است!
حالا سامسونگ در One UI 2 این قابلیت را ارائه کرده و از این پس کاربران میتوانند دسترسی اپلیکیشن های مختلف گوشی به سرویس لوکیشن را در حالتی تنظیم کنند که فقط در شرایط اجرا کردن برنامه امکانپذیر باشد. بدین منظور کافیست زمانی که برنامه را برای اولین بار اجرا میکنید از بین سه گزینه ارائه شده (مشابه عکسی که در بخش قبل ضمیمه کردیم)، گزینه Allow only while using this app را انتخاب نمایید. بدین ترتیب آن اپلیکیشن فقط زمانی که توسط شما اجرا شود به سرویس لوکیشن گوشی دسترسی خواهد داشت.
12. قابلیت Auto Optimization
قابلیت Auto Optimization قابلیت اختصاصی رابط One Ui 2 نیست و قبلا در رابط One UI 1 شاهد ارائه آن بودیم. به موجب این قابلیت میتوانستید بستری فراهم کنید که برخی از اپلیکیشن های فعال در پس زمینه به طور خودکار در ساعت خاصی از شبانه روز کاملا غیر فعال شوند و بدین ترتیب رم گوشی فضای آزاد بیشتری داشته باشد و در نتیجه مصرف شارژ باتری هم کاهش یابد. اما این قابلیت در One UI 1 تمام اپلیکیشن های پس زمینه را غیر فعال نمیکرد و منجر میشد که برخی برنامه های تازه استفاده شده همچنان فعال باقی بمانند، اما این مسئله در نسخه جدید رابط One UI تغییر یافته و هم اکنون تمام برنامه های پس زمینه گوشی با فعال کردن قابلیت Auto Optimization غیرفعال خواهند شد.

برای فعالسازی قابلیت نام برده شده در رابط One UI سامسونگ کافیست به قسمت Settings بروید و گزینه Auto Optimization را جستجو و فعال کنید. با انتخاب گزینه Time میتوانید دقیقا ساعت مورد نظرتان برای بهینه سازی خودکار تعیین نمایید. همچنین برای اینکه قابلیت غیر فعالسازی تمام اپلیکیشن های پس زمینه در گوشی فعال شود باید اسلایدر کنار گزینه Close apps to free up memory را فعال کنید. در واقع ارائه این گزینه همان تغییر اصلی One UI 2 محسوب میشود. دقت داشته باشید قابلیت Auto Optimization فقط زمانی عمل میکند که در تایم تعیین شده شما در حال استفاده از گوشی نباشید و صفحه آن خاموش باشد. اگر این شرایط برقرار نباشد، غیر فعالسازی اپلیکیشن های پس زمینه انجام نمیگیرد.
13. فعالسازی ساده تر حالت "تک دست"
یکی دیگر از تغییرات One UI 2 سامسونگ مربوط به فعالسازی ساده تر حالت استفاده "تک دست" از گوشی یا همان One-Handed Mode میشود. در نسخه قبلی One Ui و نسخه اصلی اندروید 10 برای فعالسازی این حالت از طریق دستورات اشارهای باید انگشت خود را از وسط صفحه به سمت یکی از گوشه های پایین آن سوایپ میکردید و فعالسازی این حالت با استفاده از دکمه مجازی هوم هم از طریق سه مرتبه ضربه زدن روی آن امکانپذیر میشد. اما در One UI 2 سامسونگ فعالسازی این حالت به شیوه راحت تر قابل انجام است. بدین منظور در حالتی که دکمه هوم فعال باشد با دو مرتبه ضربه زدن پشت هم روی این دکمه میتوانید حالت "تک دست" را فعال کنید و در صورتی که دکمه هوم مجازی در گوشی فعال نباشد هم میتوان با قرار دادن انگشت در وسط بخش زیرین صفحه نمایش (دقیقا محل قرارگیری دکمه مجازی هوم) و کشیدن انگشت به سمت دستور فعالسازی حالت تک دست را صادر کرد.
14. تنظیم دقیق تر عملکرد شارژ بیسیم معکوس
یکی از قابلیت های جالبی که در گوشی های جدید سامسونگ و پرچمداران این شرکت ارائه شده قابلیت "شارژ بیسیم معکوس" یا "Reverse Wireless Charging" است که به موجب آن گوشی کاربر میتواند مثل یک پاوربانک بیسیم عمل کند! یعنی اگر گوشی یا هر گجت دیگری که از قابلیت شارژ بیسیم پشتیبانی میکند را به قاب پشت گوشی سامسونگ خودتان نزدیک کنید شاهد انتقال شارژ از باتری گوشی سامسونگ به باتری گوشی مورد نظر خواهید بود! به همین سبب گفته میشود که گوشی سامسونگ شما میتواند مثل یک پاوربانک بیسیم عمل نماید. در One UI 1 انتقال بیسیم شارژ از گوشی به دیگر گجت ها تا زمانی میتوانست ادامه یابد که شارژ باتری دستگاه به 30 درصد برسد! همچنین کاربر امکان غیر فعالسازی این قابلیت را هم از منوی تنظیمات گوشی داشت.

اما یکی از جالب ترین تغییرات One UI 2 در ارائه امکان تنظیم دقیق درصد شارژ باقی مانده باتری گوشی برای توقف پروسه انتقال شارژ بیسیم معکوس میشود. به بیان دیگر در One UI 2 امکان تنظیم و مشخص کردن درصد شارژی را خواهید داشت که منجر به غیر فعال شدن خودکار انتقال شارژ بیسیم میشود. برای مثال میتوانید مقدار 30 درصد پیش فرض را روی 40 درصد یا 50 درصد تنظیم کنید تا به محض کمتر شدن میزان شارژ باتری گوشی از حد انتخاب شده، انتقال شارژ متوقف شده و قابلیت "شارژ بیسیم معکوس" غیر فعال گردد.
15. کنترل بهتر نشانهگر تایپ
در حین تایپ کردن با کیبورد هر گوشی که صفحه کلید لمسی دارد یک نشانهگر روی فیلد تایپ نمایان خواهد شد , مکان دقیقی که در آن قرار دارید را نشان میدهد. در One UI 1 تغییر مکان این نشانهگر با نگه داشتن انگشت روی کلید "Space" کیبورد مجازی در حالت پیش فرض ارائه نشده بود و کاربر برای فعالسازی آن باید وارد منوی تنظیمات کیبورد میشد و این قابلیت را فعال میکرد. این مسئله در حالیست که وجود این قابلیت واقعا کاربردی و لازم است. خوشبختانه یکی از تغییرات One UI 2 سامسونگ مربوط به ارائه این قابلیت در حالت پیش فرض میشود. بنابراین وقتی رابط One UI 2 روی گوشی سامسونگ شما نصب باشد، قابلیت کنترل نشانهگر تایپ هم در حالت پیش فرض در کیبورد مجازی دستگاه ارائه خواهد شد و نیازی به فعالسازی دستی آن وجود ندارد. ضمنا سامسونگ در رابط مذکور کنترل نشانهگر نام برده شده را به شیوه مطلوب تر و کاربردی تر فراهم کرده و در این زمینه هم پیشرفت هایی ایجاد کرده است که منجر به سهولت بکارگیری این قابلیت خواهد شد.
16. جزئیات کامل تر مصرف باتری
از دیگر تغییرات One UI 2 میتواند به ارائه جزئیات کامل تر و قابل درک تر در قسمت Battery Usage اشاره کرد. در این قسمت برخلاف گذشته و نسخه قبلی رابط One UI امکان مشاهده میزان مصرف باتری و شدت استفاده از آن در هفت روز گذشته به صورت یک نمودار نشان داده میشود. همچنین مدت زمان روشن بودن صفحه گوشی و برخی اطلاعات جالب و کاربردی دیگر هم در این بخش نشان داده میشوند. بنابراین تغییراتی که در قسمت Battery Usage رابط کاربری One UI 2 ارائه شدهاند هم از دیگر ویژگی های جالب این رابط به شمار میروند. در نظر داشته باشید که برای دسترسی به تنظیمات این بخش باید به مسیر Settings > Device Care > Battery Usage مراجعه کنید.

17. تغییرات منوی Device Care
یکی دیگر از تغییرات جالب و کاربردی که در رابط One UI 2 ایجاد شده مربوط به تغییراتی منوی Device Care میشود. در نسخه جدید رابط کاربری سامسونگ با مراجعه به این بخش گزینه هایی از قبیل Battery، Storage، Memory و Security را مشاهده خواهید کرد و در کنار هر یک از این گزینه وضعیت تقریبی دستگاه در هر شاخه نشان داده میشود و شما با انتخاب هر گزینه هم میتوانید به جزئیات آن دسترسی پیدا کنید. تغییراتی که در این منو ایجاد شده بسیار کاربری هستند و میتوانند به شیوه مطلوب تری امکان مشاهده وضعیت کلی گوشی و بهینه سازی آن را فراهم کنند. برای مثال شما با مراجعه به منوی Storage در بخش Device Care میتوانید خیلی سریع به آپشن های مختلفی برای بهینه سازی حافظه گوشی دسترسی یابید.

تغییرات One UI 2 سامسونگ: جمعبندی
همانطور که مشاهده کردید در این مقاله به معرفی 17 مورد از جالب ترین و کاربردی ترین تغییرات One UI 2 سامسونگ پرداختیم. تعداد کل تغییراتی که در این رابط به وجود آمدهاند به مراتب بیشتر از 17 مورد هستند و طبیعتا بهینه تر شدن رابط و ارائه تجربه کاربر سلیس و روانتر هم از دیگر تغییرات مهم آن محسوب میشود. ما سعی داشتیم در این مطلب فقط به کاربردی ترین و جالب ترین تغییرات رابط کاربری One UI 2 اشاره کنیم. اگر از کاربران گوشی های سامسونگ هستید حتما رابط گوشی خود را به این نسخه جدید ارتقاء دهید و از مزیت های آن بهرهمند شوید.
:: برچسبها:
One UI 2 سامسونگ ,
ویژگی های One UI 2 ,
تغییرات One UI 2 ,
قابلیت One UI 2 ,
دانستنی ,
:: بازدید از این مطلب : 187
|
امتیاز مطلب : 0
|
تعداد امتیازدهندگان : 0
|
مجموع امتیاز : 0
تاریخ انتشار : دو شنبه 9 تير 1399 |
نظرات ()
|
|

اپلیکیشن اسنپ چت (Snapchat) به شما این امکان را میدهد تا از عکس های گالری موبایل خود یا عکس های آنی که با دوربین گوشی و از طریق این برنامه ضبط میکنید، استیکر بسازید! این استیکر ها قابلیت ارسال برای دیگر کاربران را دارند. در ادامه این مطلب به آموزش ساخت استیکر در اسنپ چت میپردازیم. بنابراین با فروشگاه اینترنتی هدف همراه باشید.
مقدمه
یکی از محبوب ترین و پرکاربردترین آیتم هایی که این روزها در اپلیکیشن های پیام رسان و فعال در حوزه شبکه های اجتماعی مورد استفاده قرار میگیرند، استیکر ها هستند. استیکر ها را میتوان به شیوه ها و شکل و شمایل گوناگون ساخت و هم اکنون در هر اپلیکیشنی گستره عظیمی از این آیتم ها ارائه شدهاند. به عنوان مثال ممکن است یک استیکر مخصوص شخصیت خاص و معروفی باشد یا استیکر دیگری از یک انیمیشن کارتونی تهیه شود. اما در بین تمام این موارد استیکر هایی که از روی عکس های شخصی افراد طراحی میشوند جذابیت خاصی دارند! برای مثال استیکری را تصور کنید که از صورت شما یا دوستتان تشکیل شده باشد.
برنامه اسنپ چت به عنوان یکی از محبوب ترین اپلیکیشن های فعلی در حوزه سوشال مدیا (Social Media) یا همان شبکه های اجتماعی یکی از برنامه هایی است که از قابلیت ساختن استیکر از عکس های گالری و دوربین پشتیبانی میکند، اما متاسفانه خیلی از کاربران با نحوه دقیق انجام این کار در برنامه مذکور آشنایی ندارند. بنابراین لازم دانستیم در یک مقاله اختصاصی به طور دقیق نحوه ساخت استیکر در اسنپ چت را برایتان شرح دهیم. همچنین به طور مختصر شما را با نحوه ارسال استیکر هایی که در این برنامه ساختهاید برای دیگران آشنا خواهیم کرد. بنابراین با فروشگاه اینترنتی هدف همراه باشید.
ساخت استیکر در اسنپ چت پس از عکس گرفتن از دوربین
اولین روش ساختن استیکر در برنامه Snapchat مربوط به حالتی میشود که شما عکسی را به طور آنی با دوربین موبایل خود و از طریق این اپلیکیشن ضبط کنید و سریعا تمایل به ساخت یک استیکر از آن داشته باشید. بنابراین در این روش عکسی از گالری موبایل شما انتخاب نمیشود و باید عکس را در همان لحظه ضبط کرده و استیکرش را بسازید. اما چطور قادر به انجام این کار خواهید بود؟
.jpg)
برای انجام این پروسه ابتدا برنامه Snapchat را روی گوشی خودتان اجرا کنید و در بخشی که دوربین موبایلتان فعال میشود، یک عکس از شخص یا منظرهای که تمایل به ساخت استیکرش را دارید ضبط کنید. به محض اینکه عکس را ضبط کنید محیطی شبیه به عکس فوق و سمت چپ پیش رویتان قرار میگیرد. از آیکون هایی که در لبه سمت راست برنامه ارائه شدهاند، آیکون با نماد "قیچی" را انتخاب کنید. حالا بخشی از تصویر که میخواهید برش داده شده و به استیکر تبدیل شود را با انگشتتان انتخاب کنید تا حالتی مثل عکس سمت راست به وجود آید.
.jpg)
به محض اینکه انگشت خود را از روی صفحه نمایش بردارید، یک استیکر از منطقهای که در عکس انتخاب کرده بودید ساخته شده و به صورت فوق روی صفحه نمایش گوشی نمایان میشود. بدین ترتیب آن استیکر در کلکسیون استیکر های اسنپ چت شما هم ذخیره خواهد شد. به همین سادگی پروسه ساخت استیکر در اسنپ از طریق دوربین و ضبط آنی عکس به پایان میرسد.
ساختن استیکر Smapchat از عکس های گالری
برای ساختن Sticker در برنامه اسنپ چت لزومی ندارد که حتما یک عکس آنی ضبط کنید، بلکه میتوانید استیکر مورد نظرتان را از عکس های قبلی ذخیره شده در حافظه گوشی و گالری موبایلتان هم بسازید. برای انجام این کار ابتدا برنامه نام برده شده را در موبایل خود اجرا کنید و به بخش Memories بروید. این گزینه در نوار زیرین صفحه نمایش داده میشود. حالا از منوی فوقانی برنامه گزینه Camera Roll را انتخاب کنید تا لیست عکس هایی که با دوربین گوشی گرفته بودید نمایان شود.
.jpg)
عکس مورد نظرتان را از لیست انتخاب کنید و انگشت خود را روی وسط عکس قرار داده و چند ثانیه نگه دارید تا یک پنجره پاپ آپ نمایان شود. در این پنجره گزینه های مختلفی برای ویرایش عکس انتخابی ارائه شدهاند. از بین گزینه های موجود باید گزینه Edit Photo را انتخاب کنید. حالا از بین آیکون هایی که نمایان شدهاند آیکون "قیچی" را انتخاب کنید.
.jpg)
انگشت خود را روی بخشی از تصویر که میخواهید استیکر از آن انتخاب و ساخته شود قرار داده و این قسمت را برش بزنید. برای مثال اگر میخواهید صورت شما در تصویر به عنوان استیکر انتخاب شود، کافیست با انگشت یک دایره دور آن بکشید تا محتوای داخل دایره برش خورده و به عنوان تصویر اصلی استیکر انتخاب شود. به محض اینکه انگشت خود را از روی صفحه گوشی بردارید، استیکر ساخته شده و در لیست کلکسیون استیکر هایتان اضافه میشود. اما حالا که استیکر های مورد نظرتان ساخته شدهاند، چطور میتوانید آن ها را برای دیگر کاربران و دوستان خود ارسال کنید؟ همچنین چطور قادر به اضافه کردن این استیکر ها به دیگر عکس هایتان خواهید بود؟
اضافه کردن Sticker به عکس ها
برنامه اسنپ چت این امکان را در اختیارتان قرار میدهد که استیکر های ساخته شده خود را روی عکس هایی که میخواهید برای کاربران ارسال کنید ضمیمه نمایید. برای انجام این کار کافیست ابتدا عکس مورد نظرتان را ضبط کرده یا از گالری موبایل انتخاب کنید تا آماده ارسال برای دیگر مخاطبین باشد. سپس از بین آیکون هایی که مثل عکس زیر در لبه سمت راست صفحه نمایش نمایان میشوند، گزینه "استیکر" را انتخاب کنید. این گزینه با یک برچسب مربعی شکل که لبه آن باز است نمایش داده شده میشود.
.jpg)
مشاهده خواهید کرد که لیست استیکر های اسنپ چت نمایش داده میشوند. حالا وارد بخشی شوید که با آیکون "قیچی" مشخص شده است. در این قسمت کلکسیون استیکرهایی که شما ساختهاید ذخیره شده و نمایش داده میشوند. استیکر مورد نظرتان را از لیست انتخاب کنید تا به عکس اضافه گردد. سپس میتوانید با کشیدن انگشت خود روی صفحه مکان استیکر را جابجا کنید یا با قرار دادن دو انگشت روی صفحه و نزدیک کردن آن ها با هم دستور کوچک کردن ابعاد استیکر را صادر کنید. طبیعتا با دور کردن انگشت خود از یکدیگر هم استیکر انتخاب شده بزرگ میشود. در نهایت گزینه آبی رنگ ارسال پیام (گوشه سمت راست و پایین صفحه) را لمس کنید و اسنپ خود را برای دوستانتان بفرستید.
ارسال استیکر در چت های اسنپ چت
اما استیکرهای ساخته شده در چت یا همان پنجره های گفتگوی برنامه هم ارائه شده و قابل استفاده خواهند بود. به بیان دیگر شما میتوانید در حین چت کردن با دوستان خود استیکر هایی را برای آن ها ارسال کنید که خودتان شخصا این استیکر ها را ساختهاید. برای انجام این کار کافیست در زمان چت کردن آیکون استیکر را از گوشه فیلد تایپ لمس کنید و از منوی زیرین صفحه آیکون با نماد "قیچی" را انتخاب نمایید. بدین ترتیب لیست یا کلکسیون استیکرهایی که ساختهاید نمایش داده میشوند. هر استیکری که تمایل دارید را از لیست انتخاب کرده و دستور ارسال آن را صادر کنید تا برای دوستتان ارسال گردد.
.jpg)
نتیجهگیری
همانطور که مشاهده کردید در این مقاله به آموزش ساخت استیکر در اسنپ چت و ارسال آن در پنجره های چت یا اضافه کردن آن به اسنپ های دیگر پرداختیم. استفاده از این قابلیت در برخی مواقع میتواند بسیار جالب باشد و منجر به ایجاد تصاویر خندهآور و بامزهای شود که بدون تردید شما و دوستانتان از آن ها لذت خواهید برد. امیدواریم از این مقاله اختصاصی استفاده لازم را به عمل آورده باشید.
:: برچسبها:
ساخت استیکر اسنپ چت ,
آموزش کار با اسنپ چت ,
نحوه کار با Snapchat ,
ساخت استیکر Snapchat ,
تکنولوژی ,
دانستنی ,
,
:: بازدید از این مطلب : 165
|
امتیاز مطلب : 0
|
تعداد امتیازدهندگان : 0
|
مجموع امتیاز : 0
تاریخ انتشار : یک شنبه 13 بهمن 1398 |
نظرات ()
|
|

حتما در رابطه با تکنولوژی شارژ سریع یا اصطلاحا فست شارژ در گوشی های موبایل صحبت هایی شنیدهاید و شاید هم تا حدی با این تکنولوژی آشنا باشید. اگر به این قابلیت که استفاده از آن تقریبا به تازگی در گوشی های موبایل رواج یافته علاقمند هستید، توصیه داریم این مقاله اختصاصی را از دست ندهید. در این مطلب میخواهیم به طور جامع در رابطه با قابلیت فست شارژ و شارژ سریع گوشی های موبایل صحبت کنیم. بنابراین با فروشگاه اینترنتی هدف همراه باشید.
فست شارژ گوشی | مقدمه
قابلیت شارژ سریع (Quick Charge) و شارژرهایی که از این قابلیت پشتیبانی میکنند این روزها در خیلی از گوشی های جدید ارائه شدهاند. ابتدا پشتیبانی از قابلیت فست شارژ فقط در گوشی های رده بالا ارائه شد و حالا میبینیم که با استقبال کاربران از این تکنولوژی، این قابلیت در گوشی های میان رده هم پیادهسازی میشود. اگر بخواهیم در یک جمع ماهیت فست شارژ گوشی های موبایل را شرح دهیم باید بگوییم که این قابلیت سبب میشود باتری گوشی شما سریع تر از حالت عادی شارژ گردد. برای مثال اگر با یک شارژر عادی باتری گوشی ظرف 2 ساعت شارژ شود، میتوان همان باتری را با شارژ سریع ظرف 1 ساعت شارژ کرد!
اما چرا شرکت های سازنده موبایل به سمت پیاده سازی این تکنولوژی در اسمارتفون ها گرایش پیدا کردهاند؟ پاسخ ساده است! باتری گوشی های موبایل نمیتوانند به اندازهای بزرگ و پرظرفیت باشند که انرژی مورد نیاز دستگاه را بدون مشکل و تا چند روز برطرف سازند، از اینرو سعی شده ضعف شارژدهی باتری اسمارتفون ها با پیاده سازی تکنولوژی شارژ سریع گوشی پنهان شود. یعنی به جای اینکه ظرفیت باتری گوشی ها و توان شارژدهی آن ها افزایش یابد، سرعت شارژ مجدد باتری دستگاه بیشتر شود تا کاربر بتواند در هر بازه زمانی کوتاهی با چند دقیقه اتصال گوشی به شارژر، بخش قابل ملاحظهای از باتری آن را دوباره شارژ کند.

تکنولوژی هایی مثل قابلیت ذخیره سازی انرژی (Power-Saving Mode) هم پیش از این با اهداف مشابه در سیستم عامل های موبایل ارائه شده بودند تا راه مقابلهای برای ضعف باتری گوشی ها محسوب شوند. حتی خیلی از ویژگی های پنهان سیستم عامل موبایل ها از قبیل قابلیت دوز (Doze) که در اندروید معرفی شده بود با هدف کاهش مصرف شارژ باتری ارائه شدهاند و به نوعی باید جور عدم پیشرفت تکنولوژی باتری موبایل ها را هم بکشند. متاسفانه تکنولوژی مربوط به باتری اسمارتفون ها طی چند دهه اخیر هیچ پیشرفت چشمگیری نداشته و به نوعی باتری این محصولات از نظر کیفیت عملکرد در مقایسه با پیشرفتی که در سایر زمینه ها از قبیل صفحه نمایش، پردازنده، دوربین و غیره ایجاد شده عقب مانده است و باید راه حلی برای آن در نظر گرفته شود.
مشکلات افزایش ظرفیت باتری گوشی ها
اما شاید این سوال در ذهنتان به وجود آید که چرا شرکت های سازنده گوشی با افزایش ظرفیت باتری گوشی ها مشکل و ضعف شارژدهی این گجت ها را برطرف نمیکنند! خب واقعیت امر این است که شرکت های سازنده موبایل نهایت تلاش خود را در این راستا به عمل میآورند اما ظرفیت یک باتری با توجه به ابعاد و اندازه گوشی تا حد مشخصی قابل افزایش است! هرچقدر ظرفیت باتری لیتیوم یونی یا لیتیوم پلیمری افزایش داده شود، اندازه و ابعاد آن هم افزایش پیدا میکند. بنابراین هر چقدر یک گوشی باتری بزرگ تری داشته باشد، نیاز به فضای بیشتر برای نصب باتری خواهد داشت و اندازه آن بزرگ تر میشود.
متاسفانه سلیقه کاربران طی چند سال اخیر به سمتی گرایش پیدا کرده که آن ها علاقهای نسبت به گوشی های با ضخامت زیاد ندارند و گوشی های با بدنه ظریف را به گوشی های ضخیم ترجیح میدهند. از سمت دیگر هر یک از قطعات سخت افزاری یک گوشی بخشی از فضای درون آن را اشغال میکند. شاید در بهترین حالت طراحی گوشی، فقط 30 درصد از حجم داخل دستگاه را بتوان به باتری اختصاص داد و سایر حجم باقی مانده قاب و فضای درون بدنه گوشی با دیگر قطعات سخت افزاری آن پر میشود. بنابراین شرکت های سازنده موبایل باید تعادل مابین ظرفیت یا اندازه باتری با ابعاد گوشی را حفظ کنند.
همین مسئله مانع این امر میشود که بتوان ظرفیت باتری گوشی ها را زیاد و زیادتر کرد، اگرچه ظرفیت باتری این محصولات طی چند سال اخیر به طرز قابل ملاحظهای افزایش داده شده و به ویژه استفاده از باتری های لیتیوم پلیمری کمک کرده تا بتوان در ابعاد کوچک باتری های با ظرفیت خوبی را ارائه کرد. اما با این وجود پیشرفتی که در سایر زمینه های سخت افزاری موبایل ها به وجود آمده وضعیت را به گونهای کرده که افزایش ظرفیت باتری گوشی نتواند خیلی به چشم بیاید. به بیان خیلی ساده میتوان اینطور گفت که هرچقدر ظرفیت باتری ها افزایش پیدا کرده، به همان میزان مصرف شارژ قطعات سخت افزاری آن ها هم بیشتر شده است و متاسفانه بنا به محدودیت هایی که نام بردیم نمیتوانید ظرفیت باتری اسمارتفون ها را به همین سادگی ها بیشتر و بیشتر کرد.

آیا شارژ سریع گوشی به باتری آسیب میزند؟
برخی افراد عقیده دارند که تکنولوژی هایی مثل شارژ سریع یا فست شارژ به باتری گوشی آسیب میزنند، اما آیا این ادعا صحت دارد؟ قبل از اینکه در مورد پاسخ این سوال صحبت کنیم بهتر است کمی در مورد تفاوت مابین شارژر های سریع و معمولی صحبت داشته باشیم. یک شارژر معمولی میتوان توان و قدرت خروجی در حدود 5 یا نهایتا 10 وات را داشته باشد اما در شارژر های سریع این توان و قدرت خروجی میتواند چند برابر شود. به عنوان مثال شارژ اورجینال و فابریک آیفون 11 پرو (iPhone 11 Pro) و آیفون 11 پرو مکس (iPhone 11 Pro Max) توان خروجی 18 واتی دارند یا گلکسی نوت 10 از شارژری با قدرت خروجی 25 واتی بهره میبرد و حتی سامسونگ شارژری را برای آن طراحی کرده که توان خروجی 45 واتی را ارائه میکند و به عنوان لوازم جانبی قابل خرید است.
افرادی که مدعی هستند شارژ سریع گوشی میتواند به باتری آن آسیب بزنند اینگونه ادعای خود را توجیه میکنند که انتقال ناگهانی این مقدار قدرت و انرژی الکتریکی از شارژر به باتری گوشی منجر به افزایش فشار و تنش بر روی باتری شده و به آن آسیب میرساند. به عقیده آن ها پروسه شارژی که در حالت فست شارژ طی میشود نرمال نیست و باتری را تحت استرس قرار خواهد داد. اما واقعیت اینطور نیست و بررسی ها نشان داده که شارژر های ارائه دهنده قابلیت شارژ سریع به هیچ عنوان منجر به آسیب دیدن باتری گوشی نخواهند شد. اما چرا و چگونه؟
شرکت هایی که قابلیت شارژ سریع و کوییک را توسعه دادهاند به خوبی به تمام جوانب امر توجه کردهاند و همه مسائل جزئی را در نظر گرفتهاند. عدم آسیب رساندن به باتری گوشی یکی از اصلی ترین و ابتدایی ترین تدابیری است که آن ها به آن اندیشیدهاند. برای اینکه از وارد شدن استرس تنش زیاد به باتری گوشی در حین استفاده از قابلیت فست شارژ جلوگیری شود، این تکنولوژی به شکل هوشمندانه پروسه شارژ باتری را در دو مرحله انجام میدهد. مرحله اول که مرحله اصلی کار است شامل انتقال انرژی با قدرت بالا به باتری خواهد بود و مرحله دوم شامل افت قدرت و شارژ آرام تر باتری موبایل میشود. اما این روند چطور منجر به جلوگیری از آسیب دیدن باتری خواهد شد؟

تصور کنید از گوشی خودتان استفاده کردهاید و باتری آن حالا 10 درصد شارژ دارد. در این شرایط 90 درصد فضای داخلی باتری از نظر بار الکتریکی کاملا خالی است. تکنولوژی شارژ سریع گوشی موبایل در این شرایط فاز اول شارژ را آغاز خواهد کرد و بار الکتریکی را با قدرت بالا به داخل باتری منتقل میکند. از آنجایی که 90 درصد فضای باتری از بار الکتریکی خالی بوده، بنابراین هیچ تنش و استرس خاصی در آن ایجاد نمیشود. اما به محض اینکه چیزی در حدود 70 الی 80 درصد از فضای داخلی باتری به بار الکتریکی مجهز شود و به نوعی شارژ گردد، فاز دوم پروسه فست شارژ آغاز خواهد شد که شامل انتقال ملایم تر بار الکتریکی میشود.بدین ترتیب شارژ سریع باتری دستگاه بدون وارد شدن استرس و تنش به آن انجام میپذیرد.
به همین دلیل است که عموما وقتی باتری گوشی شما خالی شده باشد و آن را به یک شارژر سریع متصل کنید، در چند دقیقه اول و ابتدای کار سرعت شارژ باتری گوشی بسیار زیاد خواهد بود و به تدریج از این سرعت کاسته میشود. اگر دقت کرده باشید شرکت های سازنده باتری موبایل هم عموما برای معرفی قدرت و سرعت شارژ باتری گوشی های خود مقدار شارژ باتری گوشی در 30 دقیقه اول اتصال به شارژ را به عنوان معیار بیان میکنند. به عنوان مثال سامسونگ مدعی شده شارژر 45 واتی آن میتواند باتری گلکسی نوت 10 را در 30 دقیقه از 0 تا 70 درصد شارژ کند یا اپل مدعی است شارژ آیفون 11 پرو باتری این گوشی را در 30 دقیقه تا 50 درصد شارژ میکند.
اجازه دهید با یک مثال ساده تر موضوع را برایتان بهتر قابل درک کنیم. تصور کنیم میخواهیم یک بطری آب را پر کنیم و نباید اجازه دهیم که بطری آب سرریز شود. در این مقال بطری آب میتواند باتری گوشی باشد و سرریز شدن آب از آن معادل با آسیب دیدن باتری تلقی گردد. حالت اول پر کردن بطری بدین صورت است که یک شیلنگ را در داخل آن قرار دهید و شیر آب را کمی باز کنیم تا بطری به تدریج پر شود. در این حالت باید زمان نسبتا طولانی برای پر شدن بطری صرف گردد و طبیعتا آب هم از آن سرریز نخواهد شد. این حالت میتواند مشابه روش شارژ باتری گوشی ها در حالت عادی باشد. اما حالت دوم را به این صورت در نظر بگیرید که پس از وارد کردن شیلنگ آب به داخل بطری، شیر آب را کاملا باز کنیم و اجازه دهیم تا 70 درصد بطری از آب پر شود و پس از آن شیر آب را کمی ببندیم و اجازه دهیم بطری به تدریج پر شود. در این حالت هم میتوان درست مثل حالت قبل از سرریز شدن آب جلوگیری کرد و فقط سرعت پر شدن بطری را افزایش داد. این دقیقا همان اقدامی است که در حین استفاده از تکنولوژی فست شارژ شاهد پیاده سازی آن هستیم.

بنابراین اینطور نیست که استفاده از قابلیت فست شارژ منجر به آسیب دیدن باتری گوشی ها شود و شرکت هایی مثل سامسونگ، اپل، هوآوی و غیره در پیاده سازی این تکنولوژی ها با دقت بسیار بالایی عمل خواهند کرد تا هیچ مشکلی برای کاربران ایجاد نشود. تکنولوژی کوییک شارژ بسیار هوشمندانهتر از آن چیزی که تصورش را دارید عمل میکند و در ادامه بیشتر با عملکرد هوشمند این تکنولوژی در گوشی های موبایل آشنا خواهید شد. بنابراین اگر گوشی شما از قابلیت شارژ سریع پشتیبانی میکند و به شارژری با قدرت و توان زیاد مجهز است، نگران آسیب دیدن باتری آن نباشید چون استفاده از شارژ سریع گوشی هیچ آسیبی به باتری آن وارد نخواهد کرد.
اتصال طولانی مدت شارژر فست شارژ به گوشی و آسیب دیدن باتری
مسئله بعدی که زیاد در مورد آن سوال میشود مربوط به احتمال آسیب دیدن باتری گوشی در حالتی که یک شارژر فست شارژ برای مدت زمان طولانی به آن متصل باشد خواهد بود! به عنوان مثال اگر گوشی خود را برای مدت زمان 2 ساعت با یک شارژر فست شارژر متصل کنیم و باتری گوشی بعد از 1 ساعت فول شارژ شود، آیا در 1 ساعت دوم آسیبی به باتری دستگاه وارد خواهد شد؟ در این راستا عملکرد شارژر های فست شارژ درست مشابه با شارژرهای معمولی است. در طراحی اینگونه شارژرها هم بستری فراهم شده که به محض فول شارژ شدن باتری موبایل، انتقال بار الکتریکی از شارژر به باتری متوقف میشود. از آنجایی که شدت انتقال بار در لحظات پایانی فوق شارژ شدن باتری با استفاده از یک فست شارژر مشابه با شارژر معمولی خواهد بود، بنابراین از این نظر هیچ تفاوتی مابین عملکرد این دو وجود ندارد.
وقتی هر شارژر موبایل (چه شارژر با سرعت معمولی و چه فست شارژر) برای مدت زمان طولانی مثل شب تا صبح به گوشی وصل شوند، در حالت عادی استرس روی باتری افزایش پیدا میکند و این امر منجر به کاهش عمر مفید باتری خواهد شد. اما چرا؟ تصور کنید باتری گوشی شما بعد از 2 ساعت که به شارژ زده شده بود فوق شارژ شود. در این حالت طبق عملکرد هوشمندانه شارژرها و سیستم عامل موبایل، انتقال بار الکتریکی از شارژر به باتری متوقف میشود. در این بازه زمانی اپلیکیشن های پس زمینه در حال فعالیت هستند و بخشی از انرژی باتری مصرف میگردد و بالاخره مقدار شارژ باتری علیرغم خاموش بودن صفحه نمایش آن 1 درصد کاهش مییابد و مقدار آن به 99 درصد میرسد. در اینجاست که دوباره انتقال انرژی از شارژر به باتری گوشی انجام میگیرد تا باتری مجددا فول شارژ (100 درصد شارژ) شود و وقتی باتری فول شارژ شد دوباره انتقال انرژی متوقف خواهد شد.

وقتی که گوشی شما برای مدت زمانی طولانی مثل شب تا صبح به شارژر متصل شده و در این حالت باقی میماند، مراحلی که در پاراگراف قبل به آن اشاره کردیم چندین و چند بار تکرار خواهند شد و دائما هر چند دقیقه یک بار انتقال انرژی از شارژر به باتری متوقف و دوباره آزاد میگردد. تکرار این فرایند برای مدت زمان طولانی میتواند منجر به افزایش تنش وارد بر باتری شده و به آن آسیب برساند و از عمر مفید آن کم کند. به همین جهت اصلا درست نیست که گوشی برای مدت زمان های طولانی مثل شب تا صبح به شارژ زده شود و این امر مختص شارژر های معمولی یا شارژ سریع گوشی نیست و تحت هر شرایط قانون آن به شیوه یکسان پابرجا خواهد بود.
البته اپل برای رفع این مشکل راه حل جالبی را در آپدیت iOS 13 و سری آیفون های جدیدش ارائه کرده است که احتمال میدهیم در آینده توسط دیگر شرکت های سازنده موبایل هم مورد استفاده قرار گیرد تا از آسیب دیدن باتری در مواقعی که گوشی برای مدت زمان طولانی به شارژ زده میشود جلوگیری به عمل آید. در بخش بعدی سعی میکنیم به صورت مختصر نحوه عملکرد این تکنولوژی که اپل با نام Optimized Battery Charging معرفی کرده را برایتان شرح دهیم.
تکنولوژی Optimize Battery Charging اپل
همانطور که گفتیم اتصال طولانی مدت شارژر به گوشی چه در حالتی که از شارژر معمولی استفاده شود و چه در حالتی که از فست شارژر استفاده به عمل آید میتواند منجر به آسیب زدن به باتری شود. اما اپل در این راستا از تکنولوژی رونمایی کرده است و آن را در آیفون های جدیدش ارائه میکند که Optimized Battery Charging نام دارد. این قابلیت در iOS 13 ارائه شده با مراجعه به منوی Settings > Battery قابل فعالسازی و غیر فعال کردن خواهد بود. اما این قابلیت چطور میتواند از آسیب وارد شدن به باتری در مواقعی که گوشی برای مدت زمان طولانی به شارژ زده میشود جلوگیری کند؟ این تکنولوژی به صورت هوشمندانهای طراحی شده و عملکرد کاربر را زیر نظر میگیرد و شارژ باتری را با توجه به مدت زمانی که باتری گوشی در شارژ زده خواهد شد تنظیمات مینماید و بازه های زمانی طولانی انتقال انرژی به باتری گوشی را علیرغم اینکه باتری دستگاه هنوز فول شارژ نیست متوقف میکند! با ذکر یک مثال نحوه عملکرد این تکنولوژی را به طور دقیق برایتان شرح میدهیم.

تصور کنید آیفون 11 پرو خود را از ساعت 12 شب به شارژ سریع گوشی متصل کردهاید و یک زنگ هشدار برای ساعت 8 در گوشی تنظیم دارید. در حالت عادی و طبق شرایط نرمال در اینگونه مواقع باتری گوشی تحت استرس قرار میگیرد و دائما لوپ قطع و وصلی شارژ در زمانی که مقدار شارژ باتری مابین 100 درصد و 99 درصد قرار گیرد ادامه پیدا میکند. برای جلوگیری از بروز این مشکل تکنولوژی Optimized Battery Charging اپل در ساعات ابتدایی باتری گوشی را با سرعت بالا تا 80 درصد شارژ میکند و سپس انتقال انرژی از شارژر به گوشی را متوقف خواهد کرد. در این شرایط حالتی ایجاد میشود که گویا شما بعد از 80 درصد شارژ شدن باتری آیفون اتصال شارژ را از آن قطع کرده باشید.
از آنجایی که آیفون میداند زنگ هشدار گوشی برای ساعت 8 تنظیم شده، بنابراین سعی میکند در این ساعت باتری گوشی را فول شارژ به شما تحویل دهد. در این راستا دستور انتقال بار الکتریکی از شارژر به باتری آیفون چند ساعت یا دقیقه قبل از ساعت 8 صبح دوباره توسط آیفون و سیستم عامل iOS صادر میگردد و باتری گوشی تا ساعت مقرر (مثلا 8 صبح) فول شارژ خواهد شد و دیگر در لوپ قطع و وصلی انتقال شارژ قرار نمیگیرد تا به باتری گوشی استرس وارد نشود. پس شما راس ساعت 8 صبح میتوانید آیفون خود را با باتری فول شارژ مورد در اختیار داشته باشید و دیگر نگرانی از این بابت که گوشی در طول شب به شارژر متصل بوده هم وجود نداشته باشد.
بنابراین اپل با ارائه این تکنولوژی مشکل اتصال طولانی مدت گوشی به شارژر و وارد شدن آسیب به باتری آن را برطرف کرده است. به همین جهت است که انتظار داریم در آینده نزدیک تکنولوژی مشابه توسط شرکت های سازنده گوشی اندرویدی هم در موبایل هایشان ارائه شود. البته اپل این امکان را در اختیار کاربران قرار داده تا قابلیت Optimized Battery Charging را از منوی تنظیمات گوشی غیر فعال کنند، چون این قابلیت میتواند در برخی مواقع هم سبب شود که شما بعد از مدت زمان طولانی که باتری گوشی خود را به شارژر متصل کردهاید، همچنان شاهد فول شارژ شدن باتری نباشید. به عنوان مثال اگر شرایط قبل را در نظر بگیرید و به جای 8 صبح 6 صبح از خواب بیدار شوید، باتری گوشی شما علیرغم اینکه تقریبا 6 ساعت به شارژر متصل بوده، فول شارژ نخواهد بود و این مسئله میتواند آزاردهنده باشد.

نتیجهگیری
همانطور که مشاهده کردید در این مقاله به طور جامع در مورد قابلیت فست شارژ و شارژ سریع گوشی موبایل صحبت کردیم. حالا میدانید که تکنولوژی شارژ سریع دقیقا چطور عمل میکند و قدرت بالای آن در انتقال شارژ منجر به آسیب زدن باتری نخواهد شد. همچنین با نحوه عملکرد قابلیت Optimized Battery Charging اپل آشنا شدید و حالا میدانید که این تکنولوژی چطور از آسیب دیدن باتری گوشی در مواقعی که برای مدت زمان طولانی به شارژ زده شده جلوگیری میکند. امیدواریم از این مقاله اختصاصی استفاده لازم را به عمل آورده باشید.
:: برچسبها:
کوییک شارژ گوشی ,
شارژ سریع باتری ,
آموزش شارژ سریع موبایل ,
فست شارژ گوشی ,
فست شارژ موبایل ,
گوشی موبایل ,
دانستنی ,
تکنولوژی ,
:: بازدید از این مطلب : 157
|
امتیاز مطلب : 0
|
تعداد امتیازدهندگان : 0
|
مجموع امتیاز : 0
تاریخ انتشار : دو شنبه 9 دی 1398 |
نظرات ()
|
|

اگر قصد خرید یک گوشی اندرویدی جدید را دارید و میخواهید اسمارتفونی خوش قیمت و میان رده تهیه کنید، توصیه داریم که این راهنمای خرید اختصاصی را از دست ندهید. در این مقاله میخواهیم به معرفی بهترین گوشی های میان رده و خوش قیمت 2019 بپردازیم. بنابراین با فروشگاه اینترنتی هدف همراه باشید.
بهترین گوشی های میان رده و خوش قیمت 2019 : مقدمه
تنوع گوشی های اندرویدی بسیار بالاست و همین مسئله سبب میشود که خیلی از کاربران در انتخاب یک گوشی خوب و مناسب دچار شک و تردید شوند. طبق آمار اغلب کاربران در حین انتخاب یک گوشی به قیمت آن یا بهتر بگوییم ارزش خرید دستگاه اهمیت میدهند. همچنین همین آمار نشان میدهد که خیلی از کاربران خرید گوشی های میان رده اندرویدی را به خرید پرچمداران ترجیح خواهند داد. بنابراین تصمیم گرفتیم یک راهنمای خرید جامع برای این دسته از افراد آماده کنیم و در آن اشارهای به بهترین گوشی های میان رده و خوش قیمت 2019 داشته باشیم.
در نظر داشته باشید که منظور از میان رده بودن گوشی این است که دستگاه از نظر قابلیت های سخت افزار پتانسیل عملکرد مابین گوشی های رده پایین و رده بالا (پرچمدار) قرار میگیرد . منظور از خوش قیمت بودن دستگاه هم این است که قیمت آن در قبال مشخصات فنی و سخت افزاری که ارائه کرده رقابتی و مطلوب خواهد بود. پس اگر قصد دارید یک گوشی اندرویدی جدید تهیه کنید، توصیه میکنیم این راهنمای خرید اختصاصی را از دست ندهید و تا انتهای مطلب با فروشگاه اینترنتی هدف همراه باشید.
گلکسی A30s سامسونگ | Samsung Galaxy A30s

سامسونگ به خوبی اهمیت تقاضا در بازار گوشی های میان رده را درک کرده و به همین جهت در سال 2019 تنوع این سری از گوشی هایش را به شدت افزایش داد. گلکسی A30s یکی از بهترین گوشی های میان ردهای است که غول کرهای صنعت موبایل آن را معرفی و روانه بازار کرده و آمار فروش عالی این گوشی نشان میدهد که ارزش خرید بالایی دارد و میتواند گزینه عالی برای هر فردی باشد. این گوشی از صفحه نمایش 6.4 اینچی با رزولوشن 1560 در 720 پیکسل بهره میبرد و ظاهر و سبک طراحی جذاب و مدرنی دارد. پنل نمایشگر آن از نوع سوپر آمولد (Super AMOLED) در نظر گرفته شده و تراشه اگزینوس 7904 در قلب آن بکار رفته است. گوشی از نظر رم شامل دو نسخه 3 و 4 گیگابایتی میشود و از نظر حافظه داخلی در سه نسخه 32، 64 و 128 گیگابایتی روانه بازار شده است.
یکی دیگر از ویژگی های خوب گوشی Galaxy A30s سامسونگ مربوط به دوربین اصلی آن میشود که از سه لنز 25، 8 و 5 مگاپیکسلی تشکیل شده و در شرایط مختلف امکان ضبط عکس های با کیفیتی را فراهم میکند. از دیگر ویژگی های این گوشی زیبا و خوش قیمت میتوان به دوربین سلفی 16 مگاپیکسلی، اندروید 9 پای، بهرهمندی از اسکنر نگشت و باتری 4000 میلی آمپر ساعتی اشاره کرد. گلکسی A30s سامسونگ هم اکنون (در زمان تدوین این مطلب) با قیمتی در حدود 2.8 میلیون تومان در بازار کشورمان به فروش میرسد.
گلکسی A30 سامسونگ | Samsung Galaxy A30

سامسونگ گلکسی A30 هم میتواند یکی دیگر از بهترین گوشی های میان رده و خوش قیمت 2019 باشد. این گوشی که در ماه فوریه سال 2019 معرفی شده از یک نمایشگر 6.4 اینچی با رزولوشن 2340 در 1080 پیکسل بهره میبرد و پنل آن هم از نوع سوپر آمولد است. قاب پشت دستگاه پلاستیکی خواهد بود اما پنل جلوی آن با شیشه گوریلاگلس پوشانده میشود. گوشی ظاهری شیک و مدرن دارد و صفحه نمایش بدون حاشیه آن تقریبا 84.9 درصد از کل مساحت پنل جلوی دستگاه را در بر گرفته است. تراشه اگزینوس 7904 در قلب این اسمارتفون بکار رفته و گوشی از نظر رم در دو نسخه 3 و 4 گیگابایتی عرضه میشود.
گلکسی A30 سامسونگ از نظر حافظه داخلی هم شامل دو نسخه 32 و 64 گیگابایتی میشود و از اتصال رم میکرو اس دی (Micro SD) پشتیبانی به عمل میآورد. دوربین اصلی آن دوگانه است و از دو لنز 16 و 5 مگاپیکسلی تشکیل شده و دستگاه اسکنر انگشت دارد. یک دوربین سلفی 16 مگاپیکسلی هم برای این گوشی در نظر گرفته شده است. باتری گوشی گلکسی A30 هم ظرفیت 4000 میلی آمپر ساعتی را ارائه میکند. این گوشی هم اکنون (در زمان تدوین این مطلب) با قیمتی در حدود 2.9 میلیون تومان در بازار کشورمان موجود است.
شیائومی می 9 تی | Xiaomi Mi 9T

شرکت شیائومی به عنوان استاد تولید کننده گوشی های خوش قیمت و مقرون به صرفه بدون تردید محصولاتی دارد که در لیست ما جایگاه ویژهای داشته باشند. یکی از این گوشی ها شیائومی می 9 تی است که به آن Redmi K20 هم گفته میشود. این گوشی از سبک طراحی عالی برخوردار بوده و ظاهر بسیار جذاب و شیکی دارد. قاب پشت و پنل جلوی آن با شیشه گوریلاگلس پوشانده شده و فریم اصلی دستگاه هم آلومینیومی است. صفحه نمایش گوشی 6.39 اینچی و بدون حاشیه در نظر گرفته شده و رزولوشن 2340 در 108 پیکسلی را ارائه میکند. ضمنا دوربین سلفی این گوشی به صورت پاپ آپ طراحی شده و شرایط لزوم از گوشه قاب آن خارج میشود. طبق آمار چیزی در حدود 86.1 درصد از کل مساحت پنل جلوی این گوشی زیبا با نمایشگر آن احاطه شده است.
روی قاب پشت این گوشی هم طرح های جالب و جذابی وجود دارد که منجر به خاص تر به نظر رسیدن دستگاه میشوند. اسکنر انگشت شیائومی Mi 9T داخل صفحه نمایش آن تعبیه شده و دوربین اصلی آن از سه لنز 48، 8 و 13 مگاپیکسلی تشکیل میشود. دوربین سلفی گوشی هم از یک لنز 20 مگاپیکسلی تشکیل شده است. یک باتری لیتیوم پلیمری 4000 میلی آمپر ساعتی هم وظیفه تامین انرژی مورد نیاز آن را بر عهده دارد. پردازنده مرکزی آن اسنپدراگون 730 بوده و دستگاه به رم 6 گیگابایتی مجهز بوده و از نظر حافظه داخلی در دو نسخه 64 و 128 گیگابایتی روانه بازار است. شیائومی می 9 تی هم اکنون (در زمان تدوین این مقاله) در بازار کشورمان با قیمتی در حدود 4.1 میلیون تومان به فروش میرسد.
گلکسی A40 سامسونگ | Samsung Galaxy A40

یکی دیگر از بهترین گوشی های میان رده و خوش قیمت 2019 میتواند گوشی سامسونگ Galaxy A40 باشد. این گوشی که در ماه مارس سال 2019 معرفی شد از صفحه نمایشی 5.9 اینچی و سوپر آمولد بهره میبرد که رزولوشن 2340 در1080 پیکسل را ارائه کرده و تراکم پیکسلی آن به چیزی در حدود 437 پیکسل در هر اینچ میرسد که تراکم عالی برای یک گوشی میان رده است. قاب پشت گوشی پلاستیکی بوده اما ظاهری شیک دارد. نمایشگر آن هم بدون حاشیه در نظر گرفته شده و چیزی در حدود 85.5 درصد از کل مساحت پنل جلوی دستگاه را در بر گرفته است. گوشی Galaxy A40 از تراشه اگزینوس 7904 با پردازنده مرکزی هشت هشتهای بهره میبرد و رم 4 گیگابایتی دارد.
حافظه داخلی گلکسی A40 هم ظرفیت 64 گیگابایتی را ارائه کرده و دستگاه از اتصال رم میکرو اس دی (Micro SD) پشتیبانی میکند. دوربین اصلی دوگانه گوشی به ترتیب از دو لنز 16 و 5 مگاپیکسلی تشکیل شده و دوربین سلفی دستگاه هم از یک لنز 25 مگاپیکسلی بهره میبرد که تجربه عکسبرداری عالی را برای علاقمندان به سلفی گرفتن به ارمغان خواهد آورد. یک اسکنر انگشت فیزیکی روی قاب پشت گوشی نصب شده و باتری آن هم ظرفیت 3100 میلی آمپر ساعتی دارد. سامسونگ گلکسی A40 هم اکنون (در زمان تدوین این مطلب) با قیمتی در حدود 3.1 میلیون تومان در بازار کشورمان به فروش میرسد.
شیائومی می 9 تی پرو | Xiaomi Mi 9T Pro

گوشی می 9 تی پرو شیائومی با نام ردمی کی 20 پرو (Redmi K20 Pro) هم شناخته میشود و یکی دیگر از گوشی های میان رده، با کیفیت و خوش قیمت سال 2019 است. گوشی ظاهری بسیار شیک و جذاب دارد و بدنه آن از ترکیب فلز و شیشه ساخته شده و جذابیت خاصی را ارائه میکند. نمایشگر گوشی 6.4 اینچی بوده و پنل آن از نوع سوپر آمولد در نظر گرفته شده و رزولوشن 2340 در 1080 پیکسل توسط آن ارائه میشود. روی نمایشگر دستگاه هم با یک لایه شیشه گوریلاگلس 5 پوشانده شده است. تراشهای که در قلب دستگاه بکار رفته، تراشه فوق قدرتمند اسنپدراگون 855 کوالکام است، بنابراین مطمئن باشید شیائومی Mi 9T Pro تجربهای فراتر از یک گوشی میان رده برایتان به ارمغان میآورد اما با این حال قیمت عالی دارد.
دوربین اصلی گوشی از سه لنز 43، 8 و 13 مگاپیکسلی تشکیل شده و دوربین سلفی آن از یک لنز 20 مگاپیکسلی پاپ آپ بهره میبرد که از گوشه قاب دستگاه خارج خواهد شد و در شرایط نیاز ایفای نقش میکند. بخش زیرین صفحه نمایش گوشی قابلیت اسکن انگشت را خواهد داشت و باتری دستگاه هم ظرفیت 4000 میلی آمپر ساعتی دارد. شیائومی می 9 تی پرو از نظر رم در دو نسخه 6 و 8 گیگابایتی روانه بازار شده و از نظر حافظه داخلی شامل نسخه های 64، 128 و 256 گیگابایتی میشود که هیچ یک از اتصال حافظه جانبی پشتیبانی نمیکنند.نسخه پایه این گوشی هم اکنون با قیمتی در حدود 4.6 میلیون تومان در بازار کشورمان به فروش میرسد که قیمت عالی برای یک گوشی با مشخصات یاد شده است.
گلکسی A50 سامسونگ | Samsung Galaxy A50

بدون شک سامسونگ گلکسی A50 هم میتواند یکی دیگر از بهترین گوشی های میان رده و خوش قیمت 2019 باشد. این اسمارتفون با کیفیت از بدنه پلاستیکی بهرهمند است اما ظاهری جذاب و شیک دارد. صفحه نمایش آن 6.4 اینچی و از نوع سوپر آمولد در نظر گرفته شده و رزولوشن 2340 در1080 پیکسل یا اصطلاحا فول اچ دی پلاس را ارائه میکند. تراشه اگزینوس 9610 در قلب این محصول بکار رفته و رم آن میتوانید ظرفیت های 4 و 6 گیگابایتی داشته باشد. گوشی از نظر حافظه داخلی هم شامل دو نسخه 64 و 128 گیگابایتی میشود که هر دو از اتصال حافظه جانبی پشتیبانی میکنند.
دوربین اصلی Samsung Galaxy A50 از سه لنز 25، 8 و 5 مگاپیکسلی تشکیل شده و دوربین سلفی آن هم از یک لنز 25 مگاپیکسلی بهره میبرد. گوشی از اسکنر انگشت بهرهمند است و اسکنر آن داخل صفحه نمایش تعبیه شده و به بیان دیگر مثل گوشی های رده بالای بازار، صفحه نمایش Galaxy A50 از قابلیت اسکن انگشت پشتیبانی میکند. یک باتری 4000 میلی آمپر ساعتی هم برای تامین انرژی مورد نیاز گوشی A50 در دستگاه بکار رفته است. نسخه پایه این گوشی هم اکنون (در زمان تدوین این مطلب) در بازار کشورمان قیمتی در حدود 3.3 میلیون تومان دارد.
هوآوی پی 30 لایت | Huawei P30 Lite

باید قبول کرد هوآوی در زمینه تولید و عرضه گوشی های میان رده از شرکت هایی مثل سامسونگ و شیائومی عقب مانده اما با این حال برخی از محصولاتش میتوانند در لیست بهترین گوشی های میان رده سال قرار گیرند. گوشی هوآوی P30 Lite یکی از این دسته محصولات است. صفحه نمایش این گوشی 6.15 اینچی و از نوع LIPS IPS LCD انتخاب شده و رزولوشن 2312 در 1080 پیکسلی را ارائه میکند. تراشه Kiri 710 با پردازنده مرکزی هشت هستهای در قلب این اسمارتفون بکار رفته و دستگاه از نظر رم شامل دو نسخه 4 و 8 گیگابایتی میشود و از نظر حافظه داخلی هم ظرفیت 128 گیگابایتی دارد.
هوآوی پی 30 لایت از اتصال رم میکرو اس دی پشتیبانی میکند و دوربین اصلی آن از سه لنز 48، 8 و 2 مگاپیکسلی تشکیل شدهاند. البته در برخی مناطق لنز دوربین اصلی گوشی 24 مگاپیکسلی خواهد بود. دوربین سلفی دستگاه هم میتواند با توجه به منطقه عرضه آن 24 یا 32 مگاپیکسلی باشد و تجربه ضبط عکس های سلفی واقعا با کیفیتی را برایتان به ارمغان آورد. گوشی به اسکنر انگشت هم مجهز است و این اسکنر در قاب پشت دستگاه نصب شده و یک باتری 3340 میلی آمپر ساعتی هم انرژی مورد نیازش را تامین میکند. نسخه مجهز به رم 4 گیگابایتی این اسمارتفون هم اکنون (در زمان تدوین این مطلب) با قیمتی در حدود 3.8 میلیون تومان در بازار کشورمان موجود است.
نوکیا 7 پلاس | Nokia 7 Plus

یکی دیگر از گوشی های خوبی که باید در لیست بهترین های ما قرار گیرد گوشی نوکیا 7 پلاس است که با قیمتی در حدود 3.9 میلیون تومان در بازار کشورمان موجود است. این گوشی صفحه نمایشی 6 اینچی با رزولوشن 2160 در 1080 پیکسل دارد و از بدنهای زیبا، شیک و با کیفیت بهره میبرد. تراشه اسنپدراگون 660 در قلب آن بکار رفته و رم دستگاه در دو ظرفیت 4 و 6 گیگابایتی عرضه شده و حافظه داخلی آن هم 64 گیگابایتی خواهد بود. ضمنا گوشی Nokia 7 Plus از اتصال رم میکرو اس دی هم پشتیبانی میکند. ظاهر این گوشی نسبت به اغلب گوشی های دیگر متفاوت است و این مسئله هم در سبک طراحی قاب پشت و هم در پنل جلوی آن مشخص و محسوس خواهد بود.
دوربین اصلی نوکیا 7 پلاس از دو لنز 12 و 13 مگاپیکسلی تشکیل شده و یک اسکنر انگشت درست زیر آن نصب است که کیفیت عملکرد مطلوبی دارد. دوربین سلفی دستگاه هم رزولوشن 16 مگاپیکسلی را ارائه میکند. یک باتری 3800 میلی آمپر ساعتی هم برای تامین انرژی مورد نیاز نوکیا 7 پلاس در نظر گرفته شده است. اگر به برند نوکیا و محصولات این شرکت فنلاندی علاقه دارید، مطمئنا Nokia 7 Plus میتواند گزینه خوبی برایتان باشد. لازم به ذکر است که این گوشی مبتنی بر اندروید وان (Android One) طراحی شده و آپدیت های اندروید را سریع دریافت خواهد کرد و تجربه مشابه با اندروید خام را برایتان به ارمغان میآورد.
گلکسی A20s سامسونگ | Samsung Galaxy A20s

یکی دیگر از بهترین گوشی های میان رده و خوش قیمت 2019 میتواند گوشی سامسونگ Galaxy A20s باشد. این گوشی که در سپتامبر سال 2019 شاهد رونمایی از آن بودیم صفحه نمایشی 6.5 اینچی دارد و پنل آن از نوع IPS LCD است. رزولوشن 1560 در 720 پیکسل توسط نمایشگر دستگاه ارائه شده و تراشه اسنپدراگون 450 کوالکام هم در قلب این اسمارتفون بکار میرود که یک پردازنده مرکزی هشت هستهای دارد. گوشی از نظر رم در دو نسخه مختلف با ظرفیت های 3 و 4 گیگابایتی عرضه شده و از نظر حافظه داخلی هم شامل دو نسخه 32 و 64 گیگابایتی میشود که هر دو از اتصال رم میکرو اس دی پشتیبانی میکنند. علیرغم اینکه قاب پشت گوشی از شیشه ساخته نشده بسیار براق و چشم نواز به نظر میرسد و جذابیت خاصی دارد.
حاشیه های باریک صفحه نمایش گوشی هم بر زیبایی های آن میافزایند و سبب شدهاند که دستگاه ظاهری مدرن داشته باشد. دوربین اصل سامسونگ گلکسی A20s از سه لنز 13، 8 و 5 مگاپیکسلی تشکیل شده و دوربین سلفی دستگاه هم از یک لنز 8 مگاپیکسلی تشکیل میشود. یک اسکنر انگشت فیزیکی بر روی قاب پشت دستگاه نصب است و برای تامین انرژی مورد نیاز آن هم از یک باتری لیتیوم پلیمری با ظرفیت 4000 میلی آمپر ساعت استفاده به عمل میآید. هم اکنون نسخه مجهز به رم 4 گیگابایتی و حافظه 64 گیگابایتی این گوشی در بازار کشورمان با قیمتی در حدود 4.3 میلیون تومان به فروش میرسد. بنابراین گلکسی A20s را هم به عنوان یکی دیگر از بهترین گزینه خرید پیش رویتان به خاطر بسپارید.
گلکسی A70 سامسونگ | Samsung Galaxy A70

گوشی بعدی که در لیست ما قرار دارد گلکسی A70 سامسونگ است. این گوشی از صفحه نمایش بزرگ 6.7 اینچی نوع سوپر آمولد با رزولوشن 2400 در 1080 پیکسل بهره میبرد و تراشه اسنپدراگون 675 کوالکام در قلب آن بکار رفته است. گوشی از نظر رم در دو نسخه مختلف 6 و 8 گیگابایتی عرضه شده و حافظه داخلی آن هم ظرفیت 128 گیگابایتی دارد و دستگاه از اتصال حافظه جانبی هم پشتیبانی میکند.
دوربین اصلی سهگانه متشکل از سه لنز 32، 8 و 5 مگاپیکسلی و دوربین سلفی 32 مگاپیکسلی هم از دیگر ویژگی های این گوشی هستند. سامسونگ Galaxy A70 به اسکن انگشت مجهز است و یک باتری 4500 میلی آمپر ساعتی دارد. علیرغم اینکه پنل جلوی گوشی با شیشه گوریلاگلس 3 پوشانده شده، قاب پشت آن پلاستیکی اما براق است. گوشی از سبک طراحی اسمارتفون های مدرن پیروی میکند و قاب پشت براق و صفحه نمایشی بدون حاشیه دارد. نسخه پایه این گوشی هم اکنون در بازار کشورمان با قیمتی در حدود 4.8 میلیون تومان به فروش میرسد.
وان پلاس 6 تی | OnePlus 6T

یکی دیگر از بهترین گوشی های مقرون به صرفه فعلی بازار که شاید خیلی هم یک اسمارتفون میان رده نباشد و بیشتر شبیه به یک گوشی پرچمدار عمل کند، گوشی وانپلاس 6 تی است که قیمتی رقابتی دارد. این گوشی از صفحه نمایش 6.41 اینچی با رزولوشن 2340 در1080 پیکسل و از نوع Optic AMOLED بهره میبرد و بدنهای فلزی و شیشهای براق و زیبا دارد. در قلب آن از تراشه فوق قدرتمند اسنپدراگون 845 استفاده شده و گوشی از نظر رم شامل دو نسخه 6 و 8 گیگابایتی میشود. از نظر حافظه داخلی هم OnePlus 6T در دو نسخه با ظرفیت های 128 و 256 گیگابایتی عرضه شده است.
دوربین اصلی این گوشی از دو لنز 16 و 20 مگاپیکسلی تشکیل شده و برای دوربین سلفی آن هم از یک لنز 16 مگاپیکسلی دیگر استفاده میشود. بخش زیرین صفحه نمایش گوشی قابلیت اسکن انگشت را دارد و نمایشگر دستگاه با حاشیه های باریکش چیزی در حدود 85.6 درصد از کل مساحت پنل جلوی آن را در بر میگیرد. یک باتری 3700 میلی آمپر ساعتی هم وظیفه تامین انرژی مورد نیاز گوشی را بر عهده خواهد داشت. نسخه پایه گوشی وان پلاس 6T با تمام ویژگی های عالی که نام بردیم در بازار کشورمان قیمتی در حدود 7 میلیون تومان دارد که قیمت واقعا رقابتی و مناسبی برای یک گوشی با مشخصات این چنینی است.
وییو 20 هوآوی | Huawei View 20

یکی دیگر از بهترین گوشی های میان رده و خوش قیمت 2019 میتواند گوشی هوآوی View 20 باشد. این گوشی صفحه نمایشی 6.4 اینچی و از نوع IPS LCD با رزولوشن 2310 در 1080 پیکسل دارد و بدنه آن از ترکیب فلز و شیشه ساخته شده است. نمایشگر دستگاه بدون حاشیه بوده و بدنه گوشی براق و چشم نواز خواهد بود. تراشه کرین 980 در قلب دستگاه بکار رفته و رم آن در نسخه های 6 و 8 گیگابایتی موجود است. حافظه داخلی گوشی هم در دو نسخه 128 و 256 گیگابایتی موجود خواهد بود که هیچکدام از اتصال حافظه جانبی پشتیبانی نمیکنند. دوربین اصلی گوشی از یک لنز 48 مگاپیکسلی و یک لنز TOF تشکیل شده است و دوربین سلفی آن هم به یک لنز 25 مگاپیکسلی مجهز خواهد بود.
یک اسکنر انگشت با کیفیت در وسط قاب پشت دستگاه تعبیه شده و یک باتری 4000 میلی آمپر ساعتی هم برای تامین انرژی مورد نیاز گوشی در نظر گرفته شده است. اگر به دنبال یک گوشی زیبا و با کیفیت از برند هوآوی هستید که بتوان آن را به عنوان یک اسمارتفون میان رده رو به بالا طبقهبندی کرد و دستگاه از قیمت مناسبی هم برخوردار باشد، هوآوی ویو 20 از بهترین گزینه های خرید پیش رویتان خواهد بود. نسخه پایه این گوشی هم اکنون (در زمان تدوین این مطلب) در بازار کشورمان با قیمتی در حدود 6.8 میلیون تومان به فروش میرسد.
هوآوی آنر 9 ایکس | Huawei Honor 9X

گوشی بعدی که به عنوان یک اسمارتفون خوش قیمت و میان رده معرفی میکنیم گوشی هوآوی آنر 9 ایکس است که یک صفحه نمایش 6.59 اینچی نوع LTPS IPS LCD دارد و رزولوشن 2340 در 1080 پیکسل را ارائه میکند. تراشه Kirin 710F در قلب این گوشی بکار رفته و دستگاه از نظر رم شامل دو نسخه با ظرفیت های 4 و 6 گیگابایتی میشود. گوشی از نظر حافظه داخلی هم در دو نسخه 64 و 128 گیگابایتی عرضه شده است. فریم اصلی گوشی از آلومینیوم ساخته شده و قاب پشت و پنل جلوی آن شیشهای، براق و جذاب خواهد بود.
دوربین اصلی Huawei Honor 9X از سه لنز 48، 8 و 2 مگاپیکسلی تشکیل شده و دوربین سلفی دستگاه هم از یک لنز 16 مگاپیکسلی پاپ آپ بهره میبرد. گوشی اسکنر انگشت فیزیکی دارد و این اسکنر در قاب پشت دستگاه نصب شده و کیفیت مطلوبی را ارائه میکند. یک باتری لیتیوم پلیمری 4000 میلی آمپر ساعتی هم برای تامین انرژی مورد نیاز این گوشی در آن بکار رفته است. هم اکنون (در زمان تدوین این مطلب) نسخه پایه این اسمارتفون با قیمتی در حدود 3.9 میلیون تومان در بازار کشورمان به فروش میرسد.
نتیجهگیری
همانطور که مشاهده کردید در این مقاله سعی داشتیم که چند مورد از بهترین گوشی های میان رده و خوش قیمت 2019 را برایتان معرفی کنیم. به منظور جلوگیری از طولانی شدن مطلب از اشاره به برخی گوشی ها که شاید در بازار کشور پیدا کردن آن ها ساده نباشد و طرفداران کمتری هم نسبت به برند های موفق تر داشته باشند صرف نظر کردیم. به عنوان مثال گوشی هایی مثل Moto G8 Plus موتورولا، وانپلاس 7T، گوگل پیکسل 3a، شیائومی Mi 9، گلکسی A70s سامسونگ و برخی دیگر از اسمارتفون های مشابه هم پتانسیل لازم برای قرار گرفتن در این لیست را داشتند. اگر شما هم احساس میکنید جای خالی گوشی خاصی در این لیست احساس میشود، میتوانید نام آن را در بخش نظرات همین مطلب ارائه کنید و نظرتان را با ما و دیگر همراهان فروشگاه اینترنتی هدف به اشتراک بگذارید. امیدواریم از این راهنمای خرید اختصاصی استفاده لازم را به عمل آورده باشید.
:: برچسبها:
بهترین گوشی های میان رده ,
تکنولوژی ,
دانستنی ,
گوشی های خوش قیمت ,
راهنمای خرید گوشی ,
بهترین گوشی مقرون به صرفه 2019 ,
بهترین گوشی میان رده 2019 ,
سامسونگ ,
هوآوی ,
شیائومی ,
:: بازدید از این مطلب : 167
|
امتیاز مطلب : 0
|
تعداد امتیازدهندگان : 0
|
مجموع امتیاز : 0
تاریخ انتشار : پنج شنبه 28 آذر 1398 |
نظرات ()
|
|
مقدمه :
حتما برای شما هم پیش آمده که خواسته باشید سریع و آسان فایل PDF مدنظرتان را ویرایش کنید ولی نرم افزار مناسبی در اختیار نداشته باشید و یا انقدر کار با نرم افزار پیچیده باشد که از تصمیم خود منصرف شوید و یا کار را به شخص دیگری بسپارید. امروز در این مقاله قصد داریم شما را با بهترین ابزار رایگان ویرایش فایلهای PDF برای هریک از سیستم عاملهای رایج امروزی آشنا کنیم. با استفاده از این نرم افزارها قادر خواهید بود به سادگی به هر فایل PDF متن اضافه کنید، متنی را ویرایش و یا حذف کنید و یا حتی امضای شخصی خود را به فایل PDF اضافه کنید. پس اگر تصمیم دارید تا به مهارت کافی برای کار با فایلهای PDF برسید، با معرفی بهترین برنامه های ویرایش PDF رایگان در فروشگاه اینترنتی هدف همراه ما باشید.
بهترین برنامه ویرایش PDF رایگان برای Windows : Adobe Acrobat Reader DC

کامپیوترهای خانگی و لپ تاپ ها رایجترین ابزار کار با فایلهای PDF در جهان هستند. نرم افزار Adobe Acrobat Reader از معروفترین و ریشهدارترین نرم افزارهای مطالعه و ویرایش پی دی اف (PDF Editor) در دنیاست که همه ما حداقل یکبار از این نرم افزار استفاده کردهایم ولی از قابلیتهای بیشمار آن بیخبریم. نرم افزار Adobe Acrobat Reader محصولی از شرکت معروف اَدوبی (Adobe) سازنده فتوشاپ است که طبق آخرین آمارها محبوبترین نرم افزار مطالعه و ویرایش فایلهای PDF نزد کابران ویندوز (Windows) میباشد. با مراجعه به سربرگ ابزارها (Tools) تمامی نیازهای شما برای ویرایش نمایش داده خواهند شد. با استفاده از این ابزار قارد خواهید بود تا متن مدنظر خود را هایلایت کنید، امضای خود را به فایل PDF اضافه کنید، یادداشت و جدول طراحی کرده و به فایل PDF اضافه کنید و حتی چک لیستهای دلخواه ایجاد کنید. نرم افزار Adobe Acrobat Reader از ویژگیهای جذاب دیگری نیز برخوردار است که در این میان میتوان به برچسبهای آماده اشاره کرد که در سربرگ استامپ (Stamp) میتوانید آنهارا مشاهده کنید و برحسب نیاز از آنها در فایل خود استفاده کنید. استفاده از این برچسبها رنگ و لعاب PDF شما را بهبود میبخشد و جذابیت بیشتری به آن میافزاید. در آخر قادر خواهید بود فایل نهایی خود را به صورت PDF و یا Word ذخیره نموده و در هر زمان دوباره آن را ویرایش نمایید.
بهترین برنامه ویرایش PDF رایگان برای Android : Adobe Fill & Sign

متاسفانه کمپانی گوگل ابزار مناسبی را برای ویرایش فایلهای PDF در سیستم عامل اندروید قرار نداده است اما تنها با یک سرچ ساده در فروشگاه Play Store به لیستی پایان ناپذیر از برنامههای ویرایش PDF خواهید رسید. ما در این میان با بررسی برترین نرم افزارهای موجود برای ویرایش فایلهای PDF در سیستم عامل اندروید بازهم به محصول دیگری از شرکت Adobe رسیدیم. نرم افزار Adobe Fill & Sign با رابط کاربری سادهای که دارد شما را مجذوب خود خواهد کرد. تمامی امکانات موردنیاز شما در این نرم افزار گنجانده شده است و به شکلی این ابزار طراحی شدهاند که شما با کمترین تجربه قادر خواهید بود تمامی اعمال دلخواهتان را به سادگی اجرایی نمایید. پس از نصب و ساخت حساب کاربری در نرم افزار Adobe Fill & Sign قادر خواهید بود پروژههای خود را در فضای ابری این شرکت آپلود کرده و در هر زمان با اتصال به اینترنت به آنها دسترسی داشته باشید. پس از باز کردن فایل پی دی افی که در نظر دارید با نگه داشتن انگشتتان در هر نقطه لیستی از عواملی که میتوانید به متن اضافه کنید شامل : متن، جدول، تصویر، امضا، چکلیست و برچسبها به شما نشان داده خواهند شد. به سادگی با کشیدن انگشتتان بر روی صفحه قادر به جابهجایی و تغییر سایز موارد ذکرشده خواهید بود. موضوعی که در این میان توجه ما را به خود جلب کرد، امکان ثبت امضا با کشیدن انگشت بر روی صفحه بود که این موضوع میتواند قابلیتی بسیار کاربردی برای مدیران و شرکتهای اداری باشد. پس از اینکه برای اولین بار امضای خود را در نرم افزار Adobe Fill & Sign ترسیم کردید، امضای شما در این نرم افزار ثبت خواهد شد و برای دفعات بعد به راحتی قابل استفاده است. با ثبتنام در نرم افزار Adobe Fill & Sign فضای ابری به شما تعلق خواهد گرفت که میتوانید اطلاعات پرکاربرد خود را در آن ذخیره نموده و در دفعات بعدی با سرعت بیشتری تغییرات خود را اعمال نمایید. پس از نهایی شدن ویرایشهای صورت گرفته قادر خواهید بود تا فایل ایجادشده را به صورت PDF یا Word در حافظه موبایل ذخیره کنید و یا بر روی فضای شخصی بارگذاری کرده و یا به دوستان خود ایمیل کنید.
بهترین برنامه ویرایش PDF رایگان برای IOS : Mark Up mode

برخلاف اندروید در سیستم عامل IOS شما نیاز به نرم افزار خارجی جهت ویرایش فایلهای PDF خود نخواهید داشت. شرکت اپل (Apple) نرم افزار Books را به صورت پیشفرض و درون سیستمی برای مطالعه و ویرایش فایلهای PDF در اختیار کاربران آیفون و آیپدهای این شرکت قرار داده است. هنگامی که در حال مطالعه یک فایل PDF در آیفون خود هستید با ورود به حالت Mark Up mode که با مدادی درون دایره، مشخص شده است میتوانید به سادگی ویرایشهای پایه و ابتدایی را بر روی فایل مورد نظر خود اعمال کنید. ابزارهایی که در این حالت در اختیار شما قرار میگیرند، دقیقا شبیه به ابزرهایی هستند که پس از گرفتن عکس از صفحه (Screen Shot) برای شما نمایان میشوند. این ابزارها عبارتند از قلم هایلایت، قلم خوشنویسی، ابزار سلکشن (Select)، امضا، قالبهای هندسی و در نهایت ابزار اضافه کردن متن به فایل PDF. از کاربردی ترین امکانات نرم افزار Books هماهنگ شدن آن با مکبوکهای اپل و حساب iCloud کاربر است که این امر موجب راحتی و افزایش کارایی این نرم افزار شده است. در این حالت امکان امضا کردن پروندهها با لمس صفحه نیز فراهم شده است و به راحتی در هر لحظه قادر خواهید بود که اسناد و مدارک دریافتی را به راحتی امضا کنید. در نهایت با پایان ویرایش، امکان دخیره کردن فایل تنها به صورت فایل PDF در حساب کاربری iCloud ، حافظه تلفن و ایمیل موجود است و به علاوه قادر خواهید بود در همان لحظه با منوی اشتراک سیستمعامل IOS از فایل نهایی پرینت بگیرید.
بهترین برنامه ویرایش PDF رایگان برای Mac : Preview application

از بهترین ویژگی محصولات اپل عدم نیاز این تولیدات به نصب نرم افزارهای اضافیست. اپل در سیستم عامل Mac OS نیز همانند IOS از یک نرم افزار داخلی قدرتمند برای مشاهده و ویرایش فایلهای PDF استفاده میکند. این نرم افزار که با نام Preview شناخته میشود، ابزاری مشترک از جانب شرکت اپل برای مشاهده و ویرایش تصاویر و فایلهای پی دی اف میباشد. برای شروع کافیست فایل PDF مدنظر را با نرم افزار Preview باز کنید. برای دسترسی به نوار ابزار کافیست بر روی حالت Mark Up (علامت مداد در داخل دایره) در گوشهو فایلهای پی دی اف میباشد. سمت راست و در کنار علامت سرچ کلیک کنید. بعد از این نوار ابزار در بالای صفحه ظاهر میشود که شامل گزینههای مختلفی همچون : انواع قلمها، ابزار اضافه کردن متن، ابزار نقاشی، قالبهای هندسی و... میباشد. ابزار نقاشی در این نرم افزار بسیار کاربردی و قدرتمند است، به گونهای که هر نوع اعمال رنگ، سایز، غلظت رنگ و... در این نرم افزار قابلیت اجرایی دارد. برای امضا کردن با استفاده از نرم افزار Preview دو راه پیش رو خواهید داشت : اولین راه رسم امضا بر روی کاغذ و سپس اسکن آن به وسیله دوربین مکبوک است ولی دومین راه که انجام آن بسیار لذت بخش است، استفاده از گجت Trackpad برای انجام این کار است. با استفاده از قلم ترکپد به راحتی میتوانید امضای خود را همانطور که باب میلتان است، بر روی هر سندی ترسیم کنید. در نهایت با اتمام ویرایش قادر خواهید فایل ایجادشده را به صورت PDF ذخیره کرده و یا در حساب iCloud خود بارگذاری کنید.
جمع بندی :

در این مقاله به بررسی بهترین برنامه های ویرایش PDF در محبوبترین سیستمعاملها پرداختیم. همواره نرم افزارهای مختلفی برای این امر وجود خواهند داشت که هریک از امکانات متفاوتی برخوردار هستند. لازم است در این جا اشاره کنم که ما تنها در میان نرم افزارهای رایگان این تحقیق و بررسی را انجام دادهایم، پس اگر شما مایل به پرداخت هزینه باشید، مسلما امکانات بیشتری را دریافت خواهید کرد. نرم افزارهای ارائه شده در این مقاله بهترین نسخه رایگان برای ویرایش PDF میباشند که همه یا قسمتی از نیاز شما را برطرف خواهند ساخت. اکنون وقت آن رسیده که دیگر به سادگی اقدام به ویرایش فایلهای PDF خود نمایید. اگر شما نیز نرم افزار رایگان با امکانات قابل قبولی را میشناسید، لطفا از طریق قسمت ارسال نظرات آن را با ما به اشتراک بگذارید.
:: برچسبها:
ویرایش PDF ,
برنامه ویرایش PDF ,
برنامه رایگان ویرایش PDF ,
نرم افزار ویرایش PDF ,
دانستنی ,
اموزشی ,
:: بازدید از این مطلب : 284
|
امتیاز مطلب : 0
|
تعداد امتیازدهندگان : 0
|
مجموع امتیاز : 0
تاریخ انتشار : سه شنبه 16 مهر 1398 |
نظرات ()
|
|
مقدمه :
حتما برای شما هم پیش آمده که خواسته باشید سریع و آسان فایل PDF مدنظرتان را ویرایش کنید ولی نرم افزار مناسبی در اختیار نداشته باشید و یا انقدر کار با نرم افزار پیچیده باشد که از تصمیم خود منصرف شوید و یا کار را به شخص دیگری بسپارید. امروز در این مقاله قصد داریم شما را با بهترین ابزار رایگان ویرایش فایلهای PDF برای هریک از سیستم عاملهای رایج امروزی آشنا کنیم. با استفاده از این نرم افزارها قادر خواهید بود به سادگی به هر فایل PDF متن اضافه کنید، متنی را ویرایش و یا حذف کنید و یا حتی امضای شخصی خود را به فایل PDF اضافه کنید. پس اگر تصمیم دارید تا به مهارت کافی برای کار با فایلهای PDF برسید، با معرفی بهترین برنامه های ویرایش PDF رایگان در فروشگاه اینترنتی هدف همراه ما باشید.
بهترین برنامه ویرایش PDF رایگان برای Windows : Adobe Acrobat Reader DC

کامپیوترهای خانگی و لپ تاپ ها رایجترین ابزار کار با فایلهای PDF در جهان هستند. نرم افزار Adobe Acrobat Reader از معروفترین و ریشهدارترین نرم افزارهای مطالعه و ویرایش پی دی اف (PDF Editor) در دنیاست که همه ما حداقل یکبار از این نرم افزار استفاده کردهایم ولی از قابلیتهای بیشمار آن بیخبریم. نرم افزار Adobe Acrobat Reader محصولی از شرکت معروف اَدوبی (Adobe) سازنده فتوشاپ است که طبق آخرین آمارها محبوبترین نرم افزار مطالعه و ویرایش فایلهای PDF نزد کابران ویندوز (Windows) میباشد. با مراجعه به سربرگ ابزارها (Tools) تمامی نیازهای شما برای ویرایش نمایش داده خواهند شد. با استفاده از این ابزار قارد خواهید بود تا متن مدنظر خود را هایلایت کنید، امضای خود را به فایل PDF اضافه کنید، یادداشت و جدول طراحی کرده و به فایل PDF اضافه کنید و حتی چک لیستهای دلخواه ایجاد کنید. نرم افزار Adobe Acrobat Reader از ویژگیهای جذاب دیگری نیز برخوردار است که در این میان میتوان به برچسبهای آماده اشاره کرد که در سربرگ استامپ (Stamp) میتوانید آنهارا مشاهده کنید و برحسب نیاز از آنها در فایل خود استفاده کنید. استفاده از این برچسبها رنگ و لعاب PDF شما را بهبود میبخشد و جذابیت بیشتری به آن میافزاید. در آخر قادر خواهید بود فایل نهایی خود را به صورت PDF و یا Word ذخیره نموده و در هر زمان دوباره آن را ویرایش نمایید.
بهترین برنامه ویرایش PDF رایگان برای Android : Adobe Fill & Sign

متاسفانه کمپانی گوگل ابزار مناسبی را برای ویرایش فایلهای PDF در سیستم عامل اندروید قرار نداده است اما تنها با یک سرچ ساده در فروشگاه Play Store به لیستی پایان ناپذیر از برنامههای ویرایش PDF خواهید رسید. ما در این میان با بررسی برترین نرم افزارهای موجود برای ویرایش فایلهای PDF در سیستم عامل اندروید بازهم به محصول دیگری از شرکت Adobe رسیدیم. نرم افزار Adobe Fill & Sign با رابط کاربری سادهای که دارد شما را مجذوب خود خواهد کرد. تمامی امکانات موردنیاز شما در این نرم افزار گنجانده شده است و به شکلی این ابزار طراحی شدهاند که شما با کمترین تجربه قادر خواهید بود تمامی اعمال دلخواهتان را به سادگی اجرایی نمایید. پس از نصب و ساخت حساب کاربری در نرم افزار Adobe Fill & Sign قادر خواهید بود پروژههای خود را در فضای ابری این شرکت آپلود کرده و در هر زمان با اتصال به اینترنت به آنها دسترسی داشته باشید. پس از باز کردن فایل پی دی افی که در نظر دارید با نگه داشتن انگشتتان در هر نقطه لیستی از عواملی که میتوانید به متن اضافه کنید شامل : متن، جدول، تصویر، امضا، چکلیست و برچسبها به شما نشان داده خواهند شد. به سادگی با کشیدن انگشتتان بر روی صفحه قادر به جابهجایی و تغییر سایز موارد ذکرشده خواهید بود. موضوعی که در این میان توجه ما را به خود جلب کرد، امکان ثبت امضا با کشیدن انگشت بر روی صفحه بود که این موضوع میتواند قابلیتی بسیار کاربردی برای مدیران و شرکتهای اداری باشد. پس از اینکه برای اولین بار امضای خود را در نرم افزار Adobe Fill & Sign ترسیم کردید، امضای شما در این نرم افزار ثبت خواهد شد و برای دفعات بعد به راحتی قابل استفاده است. با ثبتنام در نرم افزار Adobe Fill & Sign فضای ابری به شما تعلق خواهد گرفت که میتوانید اطلاعات پرکاربرد خود را در آن ذخیره نموده و در دفعات بعدی با سرعت بیشتری تغییرات خود را اعمال نمایید. پس از نهایی شدن ویرایشهای صورت گرفته قادر خواهید بود تا فایل ایجادشده را به صورت PDF یا Word در حافظه موبایل ذخیره کنید و یا بر روی فضای شخصی بارگذاری کرده و یا به دوستان خود ایمیل کنید.
بهترین برنامه ویرایش PDF رایگان برای IOS : Mark Up mode

برخلاف اندروید در سیستم عامل IOS شما نیاز به نرم افزار خارجی جهت ویرایش فایلهای PDF خود نخواهید داشت. شرکت اپل (Apple) نرم افزار Books را به صورت پیشفرض و درون سیستمی برای مطالعه و ویرایش فایلهای PDF در اختیار کاربران آیفون و آیپدهای این شرکت قرار داده است. هنگامی که در حال مطالعه یک فایل PDF در آیفون خود هستید با ورود به حالت Mark Up mode که با مدادی درون دایره، مشخص شده است میتوانید به سادگی ویرایشهای پایه و ابتدایی را بر روی فایل مورد نظر خود اعمال کنید. ابزارهایی که در این حالت در اختیار شما قرار میگیرند، دقیقا شبیه به ابزرهایی هستند که پس از گرفتن عکس از صفحه (Screen Shot) برای شما نمایان میشوند. این ابزارها عبارتند از قلم هایلایت، قلم خوشنویسی، ابزار سلکشن (Select)، امضا، قالبهای هندسی و در نهایت ابزار اضافه کردن متن به فایل PDF. از کاربردی ترین امکانات نرم افزار Books هماهنگ شدن آن با مکبوکهای اپل و حساب iCloud کاربر است که این امر موجب راحتی و افزایش کارایی این نرم افزار شده است. در این حالت امکان امضا کردن پروندهها با لمس صفحه نیز فراهم شده است و به راحتی در هر لحظه قادر خواهید بود که اسناد و مدارک دریافتی را به راحتی امضا کنید. در نهایت با پایان ویرایش، امکان دخیره کردن فایل تنها به صورت فایل PDF در حساب کاربری iCloud ، حافظه تلفن و ایمیل موجود است و به علاوه قادر خواهید بود در همان لحظه با منوی اشتراک سیستمعامل IOS از فایل نهایی پرینت بگیرید.
بهترین برنامه ویرایش PDF رایگان برای Mac : Preview application

از بهترین ویژگی محصولات اپل عدم نیاز این تولیدات به نصب نرم افزارهای اضافیست. اپل در سیستم عامل Mac OS نیز همانند IOS از یک نرم افزار داخلی قدرتمند برای مشاهده و ویرایش فایلهای PDF استفاده میکند. این نرم افزار که با نام Preview شناخته میشود، ابزاری مشترک از جانب شرکت اپل برای مشاهده و ویرایش تصاویر و فایلهای پی دی اف میباشد. برای شروع کافیست فایل PDF مدنظر را با نرم افزار Preview باز کنید. برای دسترسی به نوار ابزار کافیست بر روی حالت Mark Up (علامت مداد در داخل دایره) در گوشهو فایلهای پی دی اف میباشد. سمت راست و در کنار علامت سرچ کلیک کنید. بعد از این نوار ابزار در بالای صفحه ظاهر میشود که شامل گزینههای مختلفی همچون : انواع قلمها، ابزار اضافه کردن متن، ابزار نقاشی، قالبهای هندسی و... میباشد. ابزار نقاشی در این نرم افزار بسیار کاربردی و قدرتمند است، به گونهای که هر نوع اعمال رنگ، سایز، غلظت رنگ و... در این نرم افزار قابلیت اجرایی دارد. برای امضا کردن با استفاده از نرم افزار Preview دو راه پیش رو خواهید داشت : اولین راه رسم امضا بر روی کاغذ و سپس اسکن آن به وسیله دوربین مکبوک است ولی دومین راه که انجام آن بسیار لذت بخش است، استفاده از گجت Trackpad برای انجام این کار است. با استفاده از قلم ترکپد به راحتی میتوانید امضای خود را همانطور که باب میلتان است، بر روی هر سندی ترسیم کنید. در نهایت با اتمام ویرایش قادر خواهید فایل ایجادشده را به صورت PDF ذخیره کرده و یا در حساب iCloud خود بارگذاری کنید.
جمع بندی :

در این مقاله به بررسی بهترین برنامه های ویرایش PDF در محبوبترین سیستمعاملها پرداختیم. همواره نرم افزارهای مختلفی برای این امر وجود خواهند داشت که هریک از امکانات متفاوتی برخوردار هستند. لازم است در این جا اشاره کنم که ما تنها در میان نرم افزارهای رایگان این تحقیق و بررسی را انجام دادهایم، پس اگر شما مایل به پرداخت هزینه باشید، مسلما امکانات بیشتری را دریافت خواهید کرد. نرم افزارهای ارائه شده در این مقاله بهترین نسخه رایگان برای ویرایش PDF میباشند که همه یا قسمتی از نیاز شما را برطرف خواهند ساخت. اکنون وقت آن رسیده که دیگر به سادگی اقدام به ویرایش فایلهای PDF خود نمایید. اگر شما نیز نرم افزار رایگان با امکانات قابل قبولی را میشناسید، لطفا از طریق قسمت ارسال نظرات آن را با ما به اشتراک بگذارید.
:: برچسبها:
ویرایش PDF ,
برنامه ویرایش PDF ,
برنامه رایگان ویرایش PDF ,
نرم افزار ویرایش PDF ,
دانستنی ,
اموزشی ,
:: بازدید از این مطلب : 315
|
امتیاز مطلب : 0
|
تعداد امتیازدهندگان : 0
|
مجموع امتیاز : 0
تاریخ انتشار : سه شنبه 16 مهر 1398 |
نظرات ()
|
|

خیلی از افراد تمایل ندارند که هزینه گزافی را صرف خرید گوشی موبایل کنند و بیشتر به دنبال خرید گوشی های خوش قیمت و مقرون به صرفه هستند. اگر شما هم از این دسته افراد هستید، گوشی شیائومی Mi A3 یکی از بهترین گزینه های خرید پیش رویتان خواهد بود. در ادامه این مطلب میخواهیم به نقد و بررسی شیائومی Mi A3 بپردازیم و مروری بر نقاط قوت و ضعف اصلی آن داشته باشیم. بنابراین با فروشگاه اینترنتی هدف همراه باشید.
مقدمه
در ماه جولای (July) سال 2019 شرکت شیائومی یکی دیگر از جدیدترین گوشی های خوش قیمت خود با نام اختصاصی Xiaomi Mi A3 را معرفی کرد. قیمت شیائومی Mi A3 در مقایسه با مشخصات فنی که ارائه کرده و سخت افزاری که از آن بهره میبرد واقعا مناسب و مقرون به صرفه در نظر گرفته شده است و همین مسئله سبب گشته تا استقبال پرشوری از این اسمارتفون به عمل آید و ظرف چند ماه آمار فروش خوبی برای دستگاه به ثبت برسد. اما بدون تردید کاهش هزینه های تولید نمیتواند بیدلیل باشد و شیائومی باید کیفیت برخی از بخش های گوشی را برای کاهش هزینه تقلیل دهد. اما چطور با نقاط قوت و ضعف گوشی Xiaomi Mi A3 آشنا شویم؟
برای شناسایی بهتر ویژگی های مثبت و منفی گوشی شیائومی Mi A3 میخواهیم در این مقاله به نقد و بررسی آن بپردازیم و تجربه استفاده یک هفتهای از این موبایل را با شما عزیزان به اشتراک بگذاریم. اگر قصد خرید اسمارتفون مذکور را دارید توصیه میکنیم حتما تا انتهای نقد و بررسی شیائومی Mi A3 با ما همراه باشید چون در انتهای این مطلب نقاط قوت و ضعف دستگاه را با تجربه عملی که در حین بکارگیری گوشی داشتیم ارائه خواهیم کرد. فراموش نکنید قیمت می ای 3 شیائومی در محدوده قیمت گوشی های بازار زیاد نیست و نباید سطح توقع شما از آن خیلی زیاد باشد. این گوشی تقریبا یک گوشی میان رده است و باید از نظر کیفیت عملکرد با دیگر گوشی های هم رده خودش مقایسه شود.
نقد و بررسی شیائومی Mi A3 : طراحی، ظاهر و کیفیت ساخت
به عقیده ما یکی از اصلی ترین ویژگی های مثبت گوشی شیائومی می ای 3 مربوط به کیفیت ساخت مطلوب آن میشود. شاید کمتر گوشی با قیمت مشابه با Xiaomi Mi A3 را پیدا کنید که از نظر کیفیت ساخت پتانسیل رقابت با آن را داشته باشد. فریم اصلی این اسمارتفون از آلومینیوم ساخته شده و پنل های پشت و جلوی آن با شیشه گوریلاگلس 5 پوشانده میشوند و مقاومت بسیار خوبی در برابر تماس با اشیای نوک تیز و خراشیدگی دارند. البته با این حال توصیه میکنیم برای محافظت از بدنه اصلی گوشی و صفحه نمایش آن حتما از گلس ال سی دی و گارد موبایل استفاده کنید. پوشش شیشهای قاب پشت و پنل جلوی شیائومی Mi A3 سبب شده که گوشی ظاهری جذاب، براق و زیبا داشته باشد و به ویژه از نمای پشت بسیار شیک به نظر برسد.

شیائومی می ای 3 قابلیت پشتیبانی همزمان از دو سیم کارت را دارد و وزن آن به چیزی در حدود 173.8 گرم میرسد. ابعاد بدنه گوشی هم 153.5 در 71.9 در 8.5 میلیمتر خواهد بود که حالتی نسبتا بلند و کم عرض را برای دستگاه به ارمغان میآورد. یکی دیگر از ویژگی های خاص و جالب گوشی شیائومی Mi A3 مربوط به بهرهمندی آن از اسکنر زیر صفحه نمایش میشود. بنابراین برای تایید هویت و اسکن انگشت کاربر کافیست انگشت شما بر روی بخش زیرین صفحه نمایش قرار داده شود تا نمایشگر گوشی اسکن انگشت و تایید مشخصات آن را انجام دهد. این ویژگی هم اکنون بیشتر در گوشی های رده بالا پیاده سازی میشود اما به هر حال شیائومی آن را در گوشی Mi A3 ارائه میکند.
در بررسی شیائومی Mi A3 مشخص شد که سرعت و کیفیت عملکرد اسکنر انگشت داخل نمایشگر گوشی قابل قبول است اما خیلی با کیفیت و عاری از باگ نخواهد بود. خیس بودن انگشت یا وجود کمی گرد و غبار بر روی آن میتواند منجر به کاهش چشمگیر دقت عملکرد اسکنر انگشت گوشی شود. بنابراین ممکن است در برخی مواقع با مشکلاتی مثل شناسایی نشدن سریع جزئیات انگشت توسط اسکنر زیر نمایشگر گوشی مواجه شوید، اما در مجموع کیفیت عملکرد اسکنر گوشی قابل قبول است. گوشی شیائومی Mi A3 از نمای رو به رو شیک و جذاب به نظر میرسد و صفحه نمایش با حاشیه های باریک آن تقریبا 80.3 درصد از کل مساحت پنل جلوی دستگاه را پوشانده است.

در بخش فوقانی صفحه نمایش گوشی یک زائده کوچک که اصطلاحا ناچ (Notch) نامیده میشود تعبیه شده و لنز دوربین سلفی دستگاه را در قلب خود جای داده است. وقتی شیائومی می ای 3 را برگردانید جذابیت های آن چند برابر میشود چون قاب پشت گوشی بسیار براق و چشم نواز طراحی شده و ظاهری جذاب دارد. در گوشه سمت چپ و فوقانی قاب پشت گوشی هم لنز های دوربین اصلی آن و چراغ فلش LED وجود دارند. گوشی در رنگ های سفید، خاکستری و آبی روانه بازار شده و هر سه رنگ آن جذاب و زیبا هستند. بنابراین در یک جمعبندی کلی از این بخش نقد و بررسی شیائومی Mi A3 میتوان اینطور نتیجهگیری کرد که دستگاه از کیفیت ساخت خوب، ظاهر و طراحی بسیار خوبی بهره میبرد و این موضوع از اصلی ترین ویژگی های مثبت آن خواهد بود.
نقد و بررسی شیائومی Mi A3 : صفحه نمایش
در این بخش از نقد و بررسی شیائومی Mi A3 در رابطه با صفحه نمایش گوشی و کیفیت عملکرد آن صحبت میکنیم و مروری کلی بر این موضوع خواهیم داشت. صفحه نمایش گوشی می ای 3 از نوع سوپر آمولد (Super AMOLED) در نظر گرفته شده و 6.01 اینچی است. نسبتا 19.5 به 9 توسط نمایشگر گوشی ارائه شده و رزولوشن آن 1560 در 720 پیکسل خواهد بود که بدین سبب تراکم پیکسلی آن به چیزی در حدود 286 پیکسل در هر اینچ میرسد. این مقدار تراکم پیکسلی خیلی زیاد نیست اما سطح قابل قبول و متوسطی را ارائه میکند. به عقیده ما شیائومی میتوانست رزولوشن صفحه نمایش گوشی Mi A3 را کمی افزایش دهد و از این نظر وضعیت بهتری نسبت به حالت فعلی ایجاد کند. همانطور که در بخش قبل هم گفتیم روی صفحه نمایش گوشی با یک لایه شیشه گوریلاگلس 5 پوشانده شده که مقاومت بسیار خوبی در برابر خراشیدگی دارد، اما با وجود بهتر است روی صفحه نمایش گوشی گلس LCD نصب کنید.

بخش زیرین صفحه نمایش گوشی از قابلیت اسکن انگشت پشتیبانی میکند و در لبه فوقانی صفحه نمایش هم لنز دوربین سلفی آن نصب شده است. نمایشگر گوشی حاشیه های باریکی دارد و تقریبا 80.3 درصد از کل مساحت پنل جلوی دستگاه را در بر میگیرد. اما کیفیت عملکرد صفحه نمایش گوشی چطور است؟ محتوایی که روی نمایشگر دستگاه به تصویر کشیده میشود از نظر شادابی، شارپنس و کنتراست وضعیت قابل قبول و خوبی دارد اما به هیچ وجه نمیتوان گفت که کیفیت نمایش محتوا روی نمایشگر گوشی عالی یا خیلی خوب است. مطمئنا افزایش رزولوشن و تراکم پیکسلی صفحه نمایش میتوانست به بهبود شرایط کمک کند و بستری ایجاد کند که کیفیت خوب صفحه نمایش شیائومی Mi A3 هم به یکی دیگر از نقاط قوت اصلی آن تبدیل شود. بنابراین صفحه نمایش گوشی از نظر کیفیت نمایش محتوا وضعیت قابل قبول و معمولی دارد.
با توجه به اینکه از یک پنل سوپر آمولد در صفحه نمایش شیائومی می ای 3 استفاده شده، انتظار داریم که نمایشگر گوشی پتانسیل خوبی در تولید روشنایی داشته باشد و بدین ترتیب توان در محیط های باز و تحت تابش نور بدون مشکل از آن استفاده کرد. در بررسی شیائومی Mi A3 هم همین مسئله به وضوح قابل درک بود و مشخص شد که نمایشگر دستگاه توان خوبی در تولید روشنایی (Brightness) دارد. بدین سبب به راحتی میتوانید در محیط های باز و تحت تابش نور با قرار دادن شدت روشنایی صفحه نمایش بر روی 90 درصد با آن در تعامل باشید و جزئیات روی نمایشگر را مشاهده کنید. بنابراین به صورت کلی باید اینطور گفت که عملکرد صفحه نمایش گوشی Mi A3 خوب است اما شیائومی با افزایش رزولوشن میتوانست کیفیت خوب نمایشگر را به یکی از اصلی ترین ویژگی های مثبت گوشی می ای 3 تبدیل کند.
نقد و بررسی شیائومی Mi A3 : سیستم عامل و بستر نرم افزاری
یکی دیگر از ویژگی های مهم و بارز گوشی می ای 3 مربوط به طراحی سیستم عامل آن بر اساس پروژه اندروید وان (Android One) میشود. پروژه اندروید وان در واقع پروژهای است که در آن نسخه خام اندروید و بدون رابط کاربری دست کاری شده بر روی گوشی های میان و پایین رده نصب میشود تا سیستم عامل سبک تر از حالت عادی باشد و بتواند عملکرد روان تر و بهتری را برای کاربران به ارمغان آورد. اندروید 9 پای (Android 9 Pie) به طور پیش فرض روی گوشی شیائومی Mi A3 نصب است و همانطور که اشاره کردیم خبری از رابط کاربری MIUI در این گوشی نخواهد بود. بنابراین دستگاه تقریبا تجربه استفاده از نسخه لایت یا سبک سیستم عامل اندروید 9 خام را برایتان به ارمغان میآورد. ضمن اینکه آپدیت های آتی سیستم عامل اندروید برای گوشی شیائومی Mi A3 منتشر شده و قابل استفاده میشوند چون گوشی های مبتنی بر اندروید وان از پشتیبانی طولانی مدت تری برای دریافت آپدیت های اندروید بهرهمند هستند.

در بررسی شیائومی Mi A3 مشخص شد که سیستم عامل و بستر نرم افزاری دستگاه عملکرد روانی دارد و در حالت عادی هیچ لگ و تاخیری در آن دیده نمیشود. در برخی مواقع خاص که حجم اطلاعات ذخیره شده در دستگاه افزایش یابد و به نوعی حافظه گوشی تحت فشار قرار گیرد ممکن است تاخیرهایی در عملکرد بستر نرم افزاری دستگاه نمایان شود اما در حالت عادی هیچ تاخیری در عملکرد گوشی مشاهده نخواهد شد. اجرای اپلیکیشن هایی مثل تلگرام، واتساپ، اینستاگرام، ارسال پیامک و برقراری تماس تلفنی و سایر اقدامات روزمره این چنینی هم بدون لگ و تاخیر در گوشی شیائومی Mi A3 قابل انجام هستند. بنابراین در یک جمعبندی کلی میتوان اینطور گفت که نصب اندروید 9 مبتنی بر پروژه اندروید وان در گوشی می ای 3 توانسته بازده خوبی داشته باشد و منجر به روان شدن عملکرد بستر نرم افزاری دستگاه شود، اما طبیعتا از سمت مقابل منجر به محدود شدن کاربر در بکارگیری قابلیت های خاصی که در رابط MIUI وجود دارند (از قبیل امکان کلون کردن اپلیکیشن ها، امکان استفاده از گوشی در حالت فول اسکرین و غیره) شده است.
نقد و بررسی شیائومی Mi A3 : پردازنده، رم و حافظه داخلی
گوشی شیائومی Mi A3 یک اسمارتفون میان رده است و نباید انتظارات خیلی بالایی از آن داشته باشیم. با یک نگاه ساده به جزئیات پردازنده، رم و حافظه داخلی این محصول به خوبی متوجه این مسئله خواهید شد. تراشهای که در قلب شیائومی می ای 3 بکار رفته تراشه اسنپدراگون 665 کوالکام است که طی فرآیند 11 نانومتری تولید شده و یک پردازنده مرکزی هشت هستهای دارد. چهار هسته پردازشگر آن از نوع Kyro 260 Silver هستند و فرکانس کاری 1.8 گیگاهرتزی دارند و چهار هسته دیگر آن از نوع Kyro 260 Gold هستند و فرکانس کاری 2 گیگاهرتزی را ارائه میکنند. پردازنده گرافیکی Adreno 610 هم در این تراشه وظیفه تحلیل داده های گرافیکی را بر عهده دارد. لازم به ذکر است که تراشه اسنپدراگون 665 یکی از جدیدترین تراشه های میان رده شرکت کوالکام محسوب میشود.
گوشی شیائومی Mi A3 از نظر رم در دو نسخه 4 و 6 گیگابایتی عرضه شده که نسخه مجهز به رم 6 گیگابایتی آن فقط در برخی بازارهای آسیایی نظیر کشور هندوستان عرضه میشود. دستگاه از نظر ظرفیت حافظه داخلی هم شامل دو نسخه 64 و 128 گیگابایتی خواهد بود. شیائومی Mi A3 از اتصال حافظه جانبی هم پشتیبانی به عمل میآورد و با نصب رم میکرو اس دی (Micro SD) در آن میتوان فضای ذخیره سازی اطلاعات گوشی را تا سقف 256 گیگابایت افزایش داد. همانطور که در بخش قبل گفته بودیم برای انجام کارهای روزمره با گوشی شیائومی Mi A3 به مشکل بر نخواهید خورد و با لگ و تاخیری رو به رو نمیشود، اما آیا خرید گوشی می ای 3 شیائومی برای اجرای بازی های سنگین و HD گزینه مناسبی است؟ برای بررسی شیائومی Mi A3 در این زمینه ما دو بازی آسفالت 9 لجندز (Asphalt 9 Legends) و پابجی موبایل (PUBG Mobile) را روی آن نصب و هر یک را برای 10 دقیقه اجرا کردیم.

نتیجه بررسی شیائومی Mi A3 نشان داد که گوشی پتانسیل خوبی در اجرای بازی های سنگین اندرویدی دارد اما اجرای طولانی مدت بازی در دستگاه به هیچ عنوان توصیه نمیشود. در 10 دقیقه نخست اجرای بازی آسفالت تقریبا هیچ لگ و تاخیری را مشاهده نکردیم و اجرای بازی پابجی هم با لگ های بسیار ناچیزی همراه بود که کاملا قابل چشم پوشی هستند. اما طولانی شدن زمان اجرای بازی ها منجر به افزایش سرعت خالی شدن شارژ باتری، داغ شدن بدنه گوشی و افت فریم و در نتیجه به وجود آمدن لگ و تاخیرهایی میشود. پس اگر میخواهید بهترین بازده را از گوشی Xiaomi Mi A3 دریافت کنید بهتر است از اجرای طولانی مدت بازی های HD و به ویژه بیشتر از 15 دقیقه در دستگاه اجتناب نمایید. اگر به این مقدار بسنده کنید، شیائومی Mi A3 میتواند گوشی خوبی برایتان باشد.
نقد و بررسی شیائومی Mi A3 : دوربین اصلی و سلفی
یکی دیگر از مهمترین بخش های نقد و بررسی شیائومی Mi A3 مربوط به دوربین آن میشود. این روزها کیفیت عملکرد دوربین به یکی از اصلی ترین معیارهایی تبدیل شده که کاربران در حین انتخاب گوشی جدید به آن توجه میکنند. دوربین اصلی شیائومی می ای 3 از سه لنز 48، 8 و 2 مگاپیکسلی تشکیل شده که به ترتیب از نوع واید (Wide)، اولتراواید (Ultrawide) و عمقی (Depth) هستند و دیافراگم F/1.8، F/2.2 و F/2.4 دارند. قابلیت هایی مثل فوکوس خودکار مرحلهای (PDAF)، قابلیت HDR، پانوراما (panorama)، پرتره (Portrait) و ضبط ویدئو های 4K با فریم ریت 30 فریم در هر ثانیه هم توسط دوربین اصلی دستگاه پشتیبانی میشوند. ضمنا یک چراغ فلش LED هم برای دوربین اصلی گوشی در نظر گرفته شده در برخی شرایط میتوان از آن برای بهبود کیفیت نور محیط استفاده کرد. اما دوربین اصلی گوشی چه کیفیتی دارد؟
در بررسی شیائومی Mi A3 مشخص شد که دوربین اصلی این گوشی در محیط های با نور مناسب عکس های خوبی ضبط میکند اما اینطور نیست که دوربین 48 مگاپیکسلی آن شما را شگفت زده کند. بنابراین سطح انتظار خیلی بالایی از دوربین گوشی مذکور نداشته باشید و تصور نکنید که بهرهمندی آن از لنز 48 مگاپیکسلی منجر میشود که بتوانید عکس هایی بگیرید که از نظر کیفیت با دوربین آیفون های اپل برابری کند! در محیط های با نور کم و بسته کیفیت عکسبرداری با دوربین اصلی دستگاه افت میکند و نویزهای تصویر بیشتر میشوند. بنابراین در محیط های با نور کم و تاریک نمیتوانید عکس های خیلی خوبی با دوربین اصلی گوشی شیائومی Mi A3 ضبط کنید. البته کیفیت عکس هایی که ضبط میشوند تحت هر شرایط قابل قبول هستند و سطح کیفی متوسطی را ارائه میکنند. عکسبرداری در حالت پرتره هم با دوربین اصلی گوشی قابل انجام است و باید اعتراف کنیم که عکس های پرتره با کیفیت خیلی عالی توسط دوربین اصلی شیائومی Mi A3 ضبط میشود. تفکیک سوژه اصلی تصور و پس زمینه با دقت بالایی توسط دوربین اصلی دستگاه انجام میشود و بدین ترتیب قادر به ضبط عکس های پرتره با کیفیتی خواهید بود. البته کیفیت عکس های پرتره هم در محیط های کم نور کمی افت میکند اما مثل حالت عکسبرداری عادی محسوس نیست.

در سمت مقابل دوربین سلفی گوشی شیائومی می ای 3 از یک لنز 32 مگاپیکسلی تشکیل شده که دیافراگم F/2.0 دارد و از قابلیت HDR و عکسبرداری سلفی پرتره پشتیبانی به عمل میآورد. عکس هایی که با دوربین سلفی این گوشی ضبط میشوند واقعا کیفیت خوبی دارند و در حالت پرتره هم این کیفیت حفظ میشود. در محیط های کم نور و تاریک کمی افت کیفیت در عملکرد دوربین سلفی نمایان خواهد شد اما با این وجود میتوان عکس های سلفی بسیار خوبی ضبط کرد. بنابراین به طور کلی باید اینطور بگوییم که گوشی شیائومی Mi A3 از دوربین اصلی و سلفی خوبی بهره میبرد و به ویژه برای عکسبرداری پرتره گزینه مناسبی است، اما توقع نداشته باشید که با دوربین این گوشی بتوانید عکس هایی ضبط کنید که از نظر کیفیت قادر به رقابت با گوشی های رده بالا و پرچمدار بازار باشند.
نقد و بررسی شیائومی Mi A3 : باتری و شارژدهی
برای تامین انرژی مورد نیاز گوشی شیائومی می ای 3 از یک باتری لیتیوم پلیمری با ظرفیت 4030 میلی آمپر استفاده میشود. ظرفیت باتری گوشی بر روی کاغذ زیاد است و انتظار داریم به خوبی بتواند انرژی مورد نیاز دستگاه را تامین کند. به دلیل بهرهمندی دستگاه به باتری 4030 میلی آمپر ساعت، ضخامت بدنه آن هم تا 8.5 میلیمتر افزایش داده شده است. اما باتری گوشی چطور عمل میکند؟ در بررسی شیائومی Mi A3 مشخص شد که یک کاربر عادی با یک مرتبه شارژ باتری دستگاه میتواند تقریبا 1.5 روز بدون مشکل و نیاز به شارژر از دستگاه استفاده کند. اگر خیلی زیاد از گوشی استفاده نشود، شارژ آن تا 2 روز هم باقی میماند. بنابراین قدرت خوب شارژدهی باتری Xiaomi Mi A3 یکی از ویژگی های مثبت آن است. گوشی شیائومی Mi A3 از تکنولوژی شارژ سریع نسخه 3.0 پشتیبانی میکند. شارژر فابریک گوشی 18 واتی است و به لطف آن میتوان باتری 4030 میلی آمپر ساعتی دستگاه را در کمتر از 70 دقیقه فول شارژ کرد. بنابراین اگر به سرعت شارژ شدن و همچنین کیفیت شارژدهی باتری گوشی اهمیت میدهید، شیائومی می ای 3 یکی از بهترین گزینه های خرید گوشی پیش رویتان خواهد بود.

نتیجهگیری
همانطور که مشاهده کردید در این مقاله به نقد و بررسی شیائومی Mi A3 پرداختیم. این گوشی خوش قیمت از مشخصات فنی و سخت افزار مناسبی بهره میبرد و میتواند گزینه خرید عالی برای کسانی باشد که دوست دارند با صرف هزینه نه چندان زیاد یک گوشی اندرویدی با کیفیت داشته باشند. اصلی ترین ویژگی های مثبت و منفی این اسمارتفون در بخش زیر طی دو دستهبندی مجزا مشخص شدهاند.
نقاط قوت:
- طراحی خوب و با کیفیت
- بهرهمندی از شیشه گوریلاگلس در قاب پشت و پنل جلو
- سیستم عامل به روز و سبک (اندروید 9 مبتنی بر اندروید وان)
- بهرهمندی از اسکنر زیر صفحه نمایش
- دوربین خوب
- شارژدهی خوب باتری
- سرعت شارژ خوب باتری
- قیمت مناسب
نقاط ضعف:
:: برچسبها:
شیائومی Mi A3 ,
خرید شیائومی Mi A3 ,
بررسی شیائومی Mi A3 ,
تکنولوژی ,
دانستنی ,
:: بازدید از این مطلب : 302
|
امتیاز مطلب : 0
|
تعداد امتیازدهندگان : 0
|
مجموع امتیاز : 0
تاریخ انتشار : چهار شنبه 3 مهر 1398 |
نظرات ()
|
|
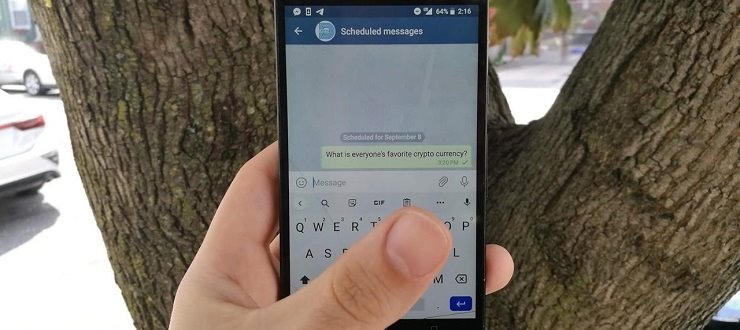
تلگرام (Telegram) قابلیتی را به اپلیکیشن محبوب خود اضافه کرده که به موجب آن کاربران میتوانند برای دیگران پیام های زمان بندی شده یا اصطلاحا زمان دار ارسال کنند. در ادامه این مطلب میخواهیم به آموزش نحوه ارسال پیام زمان دار در تلگرام بپردازیم و در مورد ماهیت این قابلیت بیشتر صحبت کنیم. بنابراین با فروشگاه اینترنتی هدف همراه باشید.
مقدمه
تلگرام تقریبا محبوب ترین اپلیکیشن پیام رسان دنیاست و در بین کاربران ایرانی هم از محبوبیت ویژهای برخوردار است. با استفاده از این برنامه میتوان انواع پیام های متنی، عکس، ویدیو و غیره را با اتصال به یک شبکه اینترنت ارسال و دریافت کرد. تلگرام همیشه سعی داشته با ارائه آپدیت های جدید قابلیت های بهتری را برای کاربرانش ارائه کند و این موضوع سبب شده اپلیکیشن مذکور به شدت در بین کاربران محبوب شود. اما آیا تاکنون به این فکر کردهاید که چقدر جالب میشد اگر میتوانستید پیام های زمانبندی شده یا زمان دار در تلگرام ارسال کنید؟ به عنوان مثال تصور کنید میخواهید پیامی را فردا بعد از ظهر و راس ساعت 3 برای یکی از دوستانتان ارسال نمایید و نگران این مسئله هستید که ممکن است ارسال پیام برای وی را فراموش کنید!
اگر راهی وجود داشته باشد که بتوانید پیام را از امروز تایپ کرده و برای ارسال در ساعت و روز مورد نظرتان زمانبندی کنید چقدر جالب میشد! این دقیقا قابلیتی است که تلگرام در جدیدترین نسخه و آپدیت خود ارائه میکند ما اصطلاحا به آن ارسال پیام زمان دار یا زمانبندی شده میگوییم. خوشبختانه ارسال پیام زمان دار در تلگرام اصلا کار سختی نیست و انجام این کر به راحتی امکانپذیر خواهد بود. همچنین امکان مدیریت تمام پیام های زمانبندی شده تلگرام هم وجود دارد، یعنی شما میتوانید بعد از زمانبندی یک پیام دوباره آن را ویرایش کنید یا ساعت ارسال آن را تغییر دهید یا کلا ارسال آن پیام را کنسل نمایید. در ادامه به آموزش نحوه استفاده از قابلیت ارسال پیام زمانبندی شده در تلگرام میپردازیم. بنابراین با فروشگاه اینترنتی هدف همراه باشید.
نکته: ارسال پیام های زمان دار هم در پنجره های گفتگوی شخصی و هم در گروه های تلگرام و کانال ها امکانپذیر خواهد بود. بنابراین این قابلیت میتواند برای مدیریت کانال ها بسیار مناسب و کاربردی باشد.
ارسال پیام زمان دار در تلگرام
خوشبختانه فرستادن پیام های زمان بندی شده در تلگرام کار بسیار سادهای است و شما به راحتی قادر به انجام خواهید بود. بدین منظور قبل از هر چیز جدیدترین نسخه اپلیکیشن تلگرام را روی گوشی نصب کنید. اگر تلگرام روی گوشی شما نصب است، با مراجعه به گوگل پلی استور (Google Play Store) جدیدترین آپدیت آن را دانلود و نصب نمایید. سپس اپلیکیشن تلگرام را اجرا کرده و به شرح زیر عمل کنید:

- وارد پنجره گفتگویی شوید که میخواهید پیام مورد نظرتان به صورت زمانبندی شده در آن ارسال شود.
- پیام مورد نظر خویش را در فیلد ارسال پیام تایپ نمایید.
- انگشت خود را روی آیکون آبی رنگ ارسال پیام قرار داده و چند لحظه نگه دارید تا دو گزینه با عناوین "Schedule Message" و "Send Without Sound" نمایان شود.
- گزینه "Schedule Message" را انتخاب کنید.
- از جدولی که مشخص شده، تاریخ و ساعت مورد نظرتان برای ارسال خودکار پیام را انتخاب نمایید.
- گزینه آبی رنگ تایید را لمس کنید.
بدین ترتیب زمانبندی ارسال پیام در تلگرام انجام میشود. پیام شما به طور خودکار در ساعت و زمانی که مشخص کردهاید در پنجره گفتگوی مورد نظر ارسال خواهد شد. پس به همین سادگی قادر به ارسال پیام زمان دار در تلگرام خواهید بود.
مدیریت و ویرایش پیام های زمانبندی شده تلگرام
تصور کنید بعد از اینکه یک پیام را برای ارسال در تلگرام زمانبندی کردید میخواهید تغییراتی در آن ایجاد کنید. این تغییرات میتوانند در متن پیام یا در زمان ارسال صورت پذیرند. یا تصور کنید اصلا تغییر عقیده دادهاید و میخواهید ارسال پیام زمانبندی شده خود را کنسل نمایید. تلگرام برای انجام این کار بهترین راه ممکن را ارائه کرده و یک بخش اختصاصی به منظور مدیدیت و ویرایش پیام های زمانبندی شده ارائه میکند. برای دستیابی به تنظیمات این بخش کافیست به شرح زیر عمل کنید:

- اپلیکیشن تلگرام را اجرا کرده و وارد پنجره گفتگویی شوید که میخواهید پیام های زمانبندی شده آن را ویرایش کنید.
- آیکون با نماد "جدول" که در بخش سمت راست فیلد تایپ پیام مشاهده میشود را انتخاب کنید. مشاهده خواهید کرد که لیستی از پیام های زمانبندی شده شما برای آن پنجره گفتگو نمایش داده میشوند.
- برای انجام تغییرات روی هر پیام کافیست یک مرتبه بر روی آن ضربه لمسی بزنید تا گزینه هایی به صورت پاپ آپ نمایان شوند. گزینه هایی که در این حالت نمایان خواهند شد به شرح زیر هستند و هر یک اقداماتی که شرح دادهایم را انجام میدهند:
- گزینه Send Now: با انتخاب این گزینه پیامی که زمانبندی کرده بودید بلافاصله برای مخاطب ارسال میشود و به نوعی از حالت زمان بندی شده خارج خواهد شد.
- گزینه Copy: با انتخاب این گزینه پیام انتخاب شده کپی میشود.
- گزینه Edit: با انتخاب این گزینه امکان ویرایش پیام مورد نظر امکانپذیر خواهد شد. به محض انتخاب این گزینه، متن پیام در فیلد تایپ زیر صفحه نمایان میشود و شما میتوانید تغییرات لازم مورد نظرتان را بر روی آن اعمال کنید. با لمس آیکون "تیک" بعد از انجام تغییرات میتوانید آن ها را ذخیره نمایید. دقت داشته باشید که انجام این کار هیچ اختلالی در زمانبندی ارسال پیام ایجاد نمیکند.
- گزینه Reschedule: انتخاب این گزینه به شما این امکان را میدهد تا زمان ارسال پیام را دوباره تعیین کنید و به نوعی در زمان ارسال پیام مورد نظر تغییر به وجود آورید.
- گزینه Delete: با انتخاب این گزینه پیام زمانبندی شده حذف میشود.
بنابراین به همین سادگی قادر به مدیریت پیام های زمان بندی شده تلگرام خواهید بود. قابلیت ارسال پیام زمان دار در تلگرام یکی از جدیدترین ویژگی هایی است که در این اپلیکیشن پیام رسان ارائه شده و به شدت هم مورد استقبال کاربران واقع شده است. با استفاده از این قابلیت مدیریت پست ها در کانال های تلگرام به شیوه سادهتری امکانپذیر میشود و شما میتوانید پست های عادی کانال خود را برای بازه های زمانی طولانی زمانبندی کنید.
نتیجهگیری
همانطور که مشاهده کردید در این مقاله به آموزش نحوه ارسال پیام زمان دار در تلگرام پرداختیم و همچنین نحوه مدیریت پیام های زمانبندی شده را هم برایتان شرح دادیم. امیدواریم از این مقاله اختصاصی و کوتاه استفاده لازم را به عمل آورده باشید.
:: برچسبها:
ارسال پیام زمان دار در تلگرام ,
پیام زمان دار تلگرام ,
دانستنی ,
تلگرام ,
آموزش تلگرام ,
آموزشی ,
:: بازدید از این مطلب : 397
|
امتیاز مطلب : 0
|
تعداد امتیازدهندگان : 0
|
مجموع امتیاز : 0
تاریخ انتشار : دو شنبه 1 مهر 1398 |
نظرات ()
|
|
اینستاگرام این امکان را در اختیار کاربرانش قرار داده تا بتوانند حساب های کاربری خود را به صورت موقت (Temporarily) یا دائمی (Permanently) غیر فعال کنند. ما در این مقاله میخواهیم به آموزش تصویری نحوه غیر فعال کردن یا دیلیت اکانت اینستاگرام هم در حالت دائمی و هم در حالت موقت بپردازیم. بنابراین با فروشگاه اینترنتی هدف همراه باشید.
مقدمه
اینستاگرام یکی از پرکارترین شبکه های اجتماعی فعلی است که توانسته در بین کاربران ایرانی از محبوبترین خاصی برخوردار شود. پیش از این در چند مقاله به صحبت در رابطه با برخی مشکلات شایع اینستاگرام و نحوه رفع آن ها و همچنین معرفی برخی از ترفندهای خوب این برنامه پرداختیم. به عنوان مثال اگر علاقمند اینستاگرام هستید مقاله های "رفع مشکل آپلود نشدن پست در اینستاگرام : عکس و ویدیو" و "ترفندهایی برای نمایش پست در اکسپلور اینستاگرام" میتوانند شامل برایتان جذاب باشند. اما پرمخاطب بودن اینستاگرام بدان معنا نیست که هیچ کاربری هیچوقت به فکر کنار گذاشتن این برنامه نمیافتد! اما سوال اینجاست که چطور میتوان اکانت اینستاگرام را غیر فعال یا اصطلاحا دیلیت کرد؟
دیلیت اکانت (delete account) اینستاگرام به دو روش دائمی و موقت امکانپذیر است. در روش دائمی اکانت برای همیشه غیر فعال میشود و امکان دستیابی به محتوای آن در آینده وجود نخواهد داشت اما در حالت دیلیت موقت اکانت، حساب کاربری مورد نظر به طور موقت غیر فعال خواهد شد و هر زمان که کاربر در آینده تمایل داشته باشد میتوانید حساب خود را دوباره فعال کند. در ادامه این مطلب میخواهیم نحوه غیر فعال کردن اینستاگرام به هر دو روش مذکور را برایتان شرح دهیم. بنابراین پیشنهاد میکنیم با فروشگاه اینترنتی هدف همراه باشید.
آموزش دیلیت اکانت اینستاگرام به صورت موقت
در حالت غیر فعالسازی موقت اکانت اینستاگرام کاربر میتواند در آینده و هر زمان که تمایل داشت دوباره اکانت خود را فعال کند. در این حالت وقتی اکانت موقتا دیلیت میشود، دیگر کاربران با مراجعه به پروفایل اکانت دیلیت شده هیچ پست و جزئیاتی را مشاهده نخواهند کرد. اگر میخواهید اکانت اینستاگرام خود را موقتا حذف کنید و احتمال میدهید در آینده دوباره از آن استفاده به عمل آورید، مراحل زیر را طی کنید:

- با کلیک بر روی این قسمت به سایت اینستاگرام مراجعه کنید.
- وارد اکانتی شوید که قصد غیر فعالسازی آن را دارید.
- بر روی آیکون چرخ دنده گوشه سمت راست و بالای صفحه کلیک کنید.
- گزینه Edit Profile را انتخاب کنید.
-

- به سمت پایین صفحه اسکرول نمایید و گزینه Temporarily disable my account را انتخاب کنید.
- یکی از گزینه های موجود در منوی دراپ داون را انتخاب کنید.
- پسورد اکانتتان را در فیلد مربوط وارد نمایید.
- روی گزینه آبی رنگ Temporarily Disable Account کلیک کنید.
بدین ترتیب دیلیت اکانت اینستاگرام شما به طور موقت انجام میشود. در آینده و هر زمان که بخواهید میتوانید دوباره با وارد شدن در اکانت خود آن را فعال نمایید. بنابراین بدین صورت امکان غیر فعالسازی موقت اکانت اینستاگرام میسر میشود.
آموزش دیلیت اکانت اینستاگرام به طور دائم
حذف یا دیلیت دائمی اکانت اینستاگرام پروسهای است که در آن حساب کاربری اینستا به طور کامل حذف میشود و هیچ راهی برای بازگرداندن آن وجود نخواهد داشت. یعنی اکانتی که به طور دائمی حذف شود برای همیشه محتوای خود را از دست میدهد. برای حذف کامل و دائمی اکانت اینستاگرام خود کافیست به شرح زیر عمل کنید:

- با کلیک بر روی این قسمت به سایت اینستاگرام مراجعه کنید.
- حالا روی این قسمت کلیک کنید تا به صفحه درخواست حذف دائمی اکانت اینستاگرام هدایت شوید.
- از منوی دراپ داون که در عکس فوق با فلش قرمز رنگ مشخص شده یک دلیل برای حذف دائمی اکانت خود انتخاب کنید.

- پسورد اکانت خود را در فیلد مربوطه وارد نمایید.
- روی گزینه قرمز رنگ Permanently Delete My Account کلیک کنید.
- در پنجره پاپ آپ نمایان شده هم غیرفعالسازی اکانت را تایید نمایید.
بدین ترتیب دیلیت اکانت اینستاگرام به طور دائم انجام میشود و دیگر قادر نخواهید بود که از اکانت خود استفاده کنید.
نتیجهگیری
همانطور که مشاهده کردید در این مقاله به آموزش دو روش دائمی و موقت دیلیت اکانت اینستاگرام پرداختیم. اگر یک درصد احتمال میدهید که در آینده باز هم بخواهید از اکانتتان استفاده کنید، حذف دائمی اکانت را انجام ندهید و از قابلیت حذف موقت اکانت استفاده کنید. با حذف دائمی اکانت تمام اطلاعات آن برای همیشه از بین میروند. امیدواریم از این مقاله اختصاصی استفاده لازم را به عمل آورده باشید.
:: برچسبها:
دیلیت اکانت اینستاگرام ,
دانستنی ,
پاک کردن اکانت اینستاگرام ,
اینستاگرام ,
:: بازدید از این مطلب : 348
|
امتیاز مطلب : 0
|
تعداد امتیازدهندگان : 0
|
مجموع امتیاز : 0
تاریخ انتشار : یک شنبه 31 شهريور 1398 |
نظرات ()
|
|
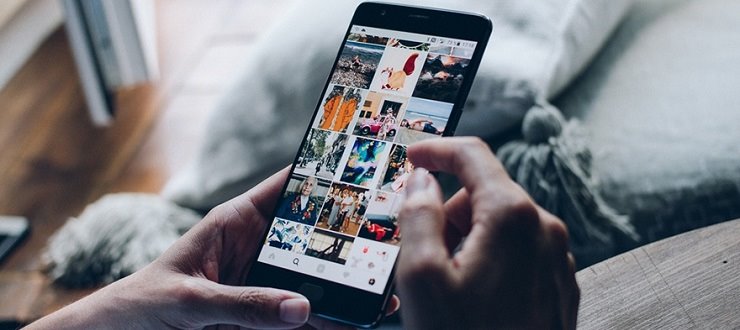
شاید این سوال در ذهن شما هم به وجود آمده باشد که چطور برخی پست ها در اکسپلور اینستاگرام نمایان میشوند؟ آیا راهی وجود دارد که بتوانیم با استفاده از آن پست های خود را در اکسپلور اینستا به نمایش در آوریم؟ در این مطلب به ترفندهایی اشاره میکنیم که میتوانند منجر به نمایش پست در اکسپلور اینستاگرام شوند. بنابراین با فروشگاه اینترنتی هدف همراه باشید.
نمایش پست در اکسپلور اینستاگرام : مقدمه
قبل از هر چیز بهتر است در مورد اکسپلور اینستاگرام (Instagram Explore) صحبت هایی داشته باشیم. اکسپلور در واقع یکی از قسمت های اصلی و پرطرفدار اپلیکیشن اینستاگرام است که در آن مجموعهای از جالب ترین و ترندترین (Trend) پست های کاربران نمایش داده میشود. این قسمت در اپلیکیشن اینستاگرام با انتخاب آیکون ذرهبین نوار زیرین صفحه قابل دسترس خواهد بود. اکسپلور اینستاگرام بخشی است که کاربران زمان زیادی را در آن صرف میکنند چون پست های این قسمت با توجه به سلیقه و علایق هر کاربر انتخاب و به تصویر کشیده میشوند بنابراین خیلی راحت کاربران را درگیر خواهند کرد. طبق اطلاعات به دست آمده تقریبا هر کاربر اینستاگرام بیش از نصف زمان استفاده از این برنامه را در بخش اکسپلور میگذراند. اما چطور برخی پست ها در اکسپلور نمایش داده میشوند؟ اصلا چرا نمایش پست ها در اکسپلور اهمیت دارد و باید به دنبال ترفندهایی برای نمایش پست در اکسپلور اینستاگرام باشیم؟

پاسخ بسیار ساده است. هر بیزینس یا هر فردی که میخواهد در اینستاگرام مخاطب بیشتری داشته باشد نیاز به افزایش بازدید پست هایش دارد. زمانی که پست یک کاربر در اکسپلور نمایش داده شود، افراد زیادی پست وی را مشاهده خواهند کرد و بدین ترتیب اولا View یا بازدیدهای پست افزایش پیدا میکند و دوما به تدریج آمار افرادی که صفحه اینستاگرام شما را دنبال میکنند بیشتر خواهد شد. بنابراین به طور کلی میتوان اینطور گفت که نمایش دادن پست در اکسپلور اینستاگرام میتواند به شدت بر روی افزایش فالوور و بازدید پست ها تاثیرگذاری باشد. اما چطور قادر خواهیم بود که پست های اینستاگرام خود را به اکسپلور ببریم؟ در این راستا ترفندهای خاصی وجود دارند که باید از آن ها استفاده نمایید. در نظر داشته باشید که هیچ یک از این ترفندها تضمین کننده نمایش پست در اکسپلور اینستاگرام نیستند اما شانس افزوده شدن پست شما در این بخش را بیشتر میکنند. در ادامه به مهمترین ترفندهای موثر در این راستا اشاره خواهیم کرد. با فروشگاه اینترنتی هدف همراه باشید.
نکته: برای اینکه شانس نمایش پست خود در اکسپلور اینستاگرام را داشته باشید، اکانت شما حتما باید در حالت عمومی (Public) قرار داشته باشد. پست اکانت های خصوصی (Private) در اکسپلور نمایش داده نمیشود.
ترفند اول: هشت گذاری درست
مهمترین عاملی که میتواند به نمایش پست شما در اکسپلور اینستاگرام کمک کند هشتگ گذاری مناسب است. هشتگ در واقع یک عبارت خاص است که میتوانید آن را به پست خودتان اضافه کنید و بدین ترتیب موضوع های مرتبط با پست را مشخص نمایید. نحوه عملکرد هشتگ ها در اینستاگرام شبیه به کلمات کلیدی پست ها در اینترنت هستند. وقتی یک پست اینستاگرام را با هشتگ های مناسب منتشر کنید، خیلی راحت تر توسط افرادی که به آن هشتگ علاقهمند هستند دیده میشود. اما چطور هشتگ های خوب و مناسب برای پست های خود انتخاب کنیم؟ برای انجام این کار به نکات زیر توجه کنید:

- نوع نوشتن هشتگ: برای نوشتن هشتگ باید یک الگوی خاص رعایت شود و قبل از عبارت اصلی نماد # تایپ گردد. مابین کلماتی که از هم فاصله میگیرند هم باید از نماد آندرلاین استفاده کرد و نمیتوان مابین کلمات یک هشتگ فاصله گذاشت. به عنوان مثال برای اضافه کردن هشتگ "فروشگاه اینترنتی" به یک پست اینستاگرام باید الگوی "#فروشگاه_اینترنتی" مورد استفاده قرار گیرد. پس در قدم اول مطمئن شوید اصول تایپ هشتگ درست در اینستاگرام را به خوبی فرا گرفتهاید.
- تعداد هشتگ ها: برخی مراجع عقیده دارند که هیچ محدودیتی از نظر کیفیت در تعداد هشتگ پست های اینستاگرام وجود ندارد و هر کاربر میتواند زیر پست خود هر تعداد هشتگ با کیفیت اضافه کند اما برخی دیگر بر این باور هستند که هشتگ های ابتدایی مهم تر هستند و افزایش تعداد هشتگ های پست منجر به کاهش اهمیت آن ها میشود. به عقیده ما برای حفظ ظاهر خوب پست هم که شده تعداد هشتگ ها را تا حد امکان کم کنید و در عوض هشتگ های مناسب به پست اضافه کنید. تعداد هشتگ ها بهتر است مابین 8 تا 12 عدد باشد.
- هشتگ های ترند و پرمخاطب: هشتگ ها میتوانند توسط کاربران اینستاگرام دنبال (فالو) شوند. کاربران اینستاگرام هم عموما هشتگ های خاصی را دنبال میکنند که بیشتر ترند یا معروف هستند. بنابراین اضافه کردن هشتگ های ترند و پرمخاطب میتواند به افزایش بازدید پست و نمایش پست در اکسپلور اینستاگرام کمک کند. در نظر داشته باشید منظور از هشتگ ترند در واقع هشتگ هایی است که در یک بازه زمانی خاص پرمخاطب میشوند و به نوعی به سوژه اصلی اینستاگرام تبدیل میشوند.
با در نظر گرفتن سه موضوع فوق که مرتبط با هشتگ گذاری در اینستاگرام هستند، میتوانید به بیشتر دیده شدن پست هایتان کمک کنید و شانس خود برای قرار گرفتن پست در اکسپلور اینستا را هم افزایش دهید. انتخاب خوب و درست هشتگ ها اصلی ترین ترفندی است که باید برای دیده شدن بیشتر در اکسپلور اینستاگرام به آن توجه کنید.
ترفند دوم: انتشار پست های پرمخاطب و ترند
هرچقدر پست هایی که در اکانت اینستاگرام خودتان منتشر میکنید مناسب تر و ترندتر باشند، شانس افزایش بازدید و نمایش پست شما در اکسپلور بیشتر میشود. منظور از پست های ترند در واقع آن دسته پست هایی است که در یک بازه زمانی مخاطبین زیادی پیدا میکنند. به عنوان مثال ممکن است چالش خاصی طی چند روز در اینستاگرام محبوب شود. در اینگونه مواقع انتشار پست های مرتبط با آن چالش که اصطلاحا ترند شده میتواند رویکرد خوبی باشد. فراموش نکنید یک بلاگر خوب همیشه منتظر ترند شدن پست ها و بازنشر پست مرتبط با آن موضوع نمیماند و میتواند به صورت خلاقانهتر عمل کند و حتی قبل از ترند شدن یک موضوع، آن را شناسایی و پست های مرتبط با آن را منتشر نماید. در اینگونه مواقع که فرد با پیشبینی دقیق و صحیح وارد عمل میشود، بازده بهتری هم دریافت خواهد شد و شانس نمایش پست در اکسپلور اینستاگرام چند برابر میشود.

ترفند سوم: زمان بندی مناسب (موقعیت شناسی)
یکی دیگر از عواملی که میتواند منجر به افزایش شانس دیده شدن و ورود پست شما در اکسپلور اینستاگرام شود مربوط به زمان بندی درست و موقعیت شناسی مناسب میشود. منظور از زمان بندی درست در واقع ارسال پست در بهترین بازده زمانی است. به عنوان مثال اگر پستی که ارسال میکنید هشتگ های فارسی دارد، بهترین زمان برای انتشار آن ساعت هایی است که تعداد کاربران فعال فارسی زبان اینستاگرام بیشتر باشد. پس اگر پست را در ساعت 4 صبح ارسال کنید نتیجه خوبی از آمار بازدید آن دریافت نخواهید کرد چون کمتر کاربر فارسی زبانی در ایران ساعت از شب در اپلیکیشن اینستاگرام پرسه میزند. منظور از موقعیت شنایی مناسب هم در واقع ارسال پست ها با توجه به موضوعات پرمخاطب در بازه های زمانی مشخص است. برای مثال اگر یک موضوع خاص پرمخاطب شده، سعی کنید تا قبل از اینکه تب و تاب آن از بین برود پستی برایش ارسال نمایید تا شانس دیده شدن در اکسپلور را داشته باشد.
ترفند چهارم: اولین نفر باشید!
عموما پست هایی به اکسپلور اینستاگرام راه پیدا میکنند که جزو اولین پست هایی باشند که مورد استقبال دیگر کاربران قرار میگیرند. به عنوان مثال تصور کنید خبر مهمی در مورد یک موضوع خاص منتشر شده است. در این حالت اولین کسانی که از آن موضوع پست ارسال کننده و هشتگ گذاری مناسبی داشته باشند، شانس بیشتری برای نمایش پست در اکسپلور اینستاگرام دارند و به تدریج با گذر زمان شانس افراد جدید ارسال کننده پست با موضوع مشابه کاهش مییابد. پس همیشه سعی کنید اولین نفر باشید. این مسئله فقط مربوط به اخبار و موارد این چنینی نمیشود و میتواند در هر پستی مورد توجه قرار گیرد.
ترفند پنجم: درخواست تگ کردن و تعامل بیشتر با کاربران

همیشه سعی کنید با کاربران اینستاگرام در تعامل باشید، چون انجام این کار منجر به افزایش فالوورها، دیده شدن بیشتر شما و در نتیجه افزایش شانس نمایش پست هایتان در اکسپلور اینستاگرام میشود. پخش ویدیوهای لایو میتواند گزینه خوبی برای جذب فالوور مخاطب بیشتر باشد اگرچه مستقیما منجر به نمایان شدن پست شما در اکسپلور نمیشود. برای بیشتر دیده شدن و افزایش شانس نشان دادن پست هایتان در اکسپلور اینستاگرام توصیه میکنیم از مخاطبین خود بخواهید که دوستان خود را به شما معرفی کنند. به عنوان درخواست تگ کردن دوستان مخاطبین شما به پست هایتان میتواند رویکرد مناسبی باشد. هرچقدر تعادل شما با کاربران بیشتر باشد، بهتر در اینستاگرام دیده میشود و شانس انتشار پست هایتان در اکسپلور هم بیشتر میشود.
نتیجهگیری
همانطور که مشاهده کردید در این مطلب به معرفی ترفندهایی پرداختیم که با استفاده از آن ها میتوانید شانس نمایش پست در اکسپلور اینستاگرام را افزایش دهید. دقت داشته باشید که هیچکدام از روش های نام برده شده قرارگیری پست شما در اکسپلور را تضمین نمیکنند و فقط روش هایی هستند که شانس انجام این مسئله را افزایش میدهند. امیدواریم از این مطلب اختصاصی استفاده لازم را به عمل آورده باشید.
:: برچسبها:
اکسپلور اینستاگرام ,
اینستاگرام ,
اکسپلور ,
دانستنی ,
دیده شدن پست در اکسپلور ,
نمایش پست در اکسپلور اینستاگرام ,
:: بازدید از این مطلب : 350
|
امتیاز مطلب : 0
|
تعداد امتیازدهندگان : 0
|
مجموع امتیاز : 0
تاریخ انتشار : شنبه 30 شهريور 1398 |
نظرات ()
|
|

اگر میخواهید گوشی اندرویدی خودتان را به تلویزیون متصل کنید اما با روش های انجام این کار آشنایی ندارید، این مطلب اختصاصی را از دست ندهید. برای وصل کردن موبایل های اندرویدی به تلویزیون میتوان از چندین روش مختلف استفاده کرد. در این مقاله به آموزش 5 روش برتر برای اتصال گوشی اندروید به تلویزیون میپردازیم. بنابراین با فروشگاه اینترنتی هدف همراه باشید.
اتصال گوشی اندروید به تلویزیون : مقدمه
تصور کنید عکس یا فیلمی در گوشی خودتان دارید و میخواهید آن را در صفحه نمایش بزرگ تلویزیون به تصویر بکشید تا تمام افرادی که در اطراف شما هستند بتوانند خیلی راحت آن عکس یا فیلم ها را همزمان با شما مشاهده کنند. آیا راهی برای انجام این کار و وصل کردن گوشی به تلویزیون و نشان دادن محتوای صفحه نمایش گوشی بر روی تلویزیون وجود دارد؟ خوشبختانه پاسخ مثبت است. بدین منظور میتوان از چند روش مختلف استفاده کرد. اگر تلویزیونی که میخواهید گوشی شما به آن متصل شود یک تلویزیون هوشمند باشد، کار ساده خواهد شد و از طریق قابلیت وای فای (Wi Fi) قادر به انجام این کار میشوید.
اما اگر تلویزیونی که قرار است گوشی شما به آن متصل شود هوشمند نباشد، کار کمی دشوار خواهد شد اما حتی در این شرایط هم همچنان چندین روش برای اتصال گوشی اندروید به تلویزیون وجود دارد. در ادامه این مطلب اختصاصی میخواهیم به 5 مورد از بهترین روش های وصل کردن گوشی موبایل به تلویزیون اشاره داشته باشیم و شرایط و ضوابط هر یک از این روش ها را برایتان شرح دهیم. بنابراین اگر بنا به هر دلیل میخواهید گوشی اندرویدی خودتان را به تلویزیون متصل کنید، تا انتهای این مطلب با فروشگاه اینترنتی هدف همراه باشید.
1- اتصال گوشی اندروید به تلویزیون: اتصال بیسیم گوشی به تلویزیون هوشمند با Wi-Fi Direct و Screen Mirroring
همانطور که گفتیم اگر تلویزیونی که موبایل شما قرار است به آن وصل شود یک اسمارت تی وی باشد، ارتباط مابین این دو به راحتی از طریق قابلیت وای فای دایرکت (Wi-Fi Direct) قابل انجام خواهد بود. در این روش بدون استفاده از هیچ سیم ارتباطی، اتصال مابین گوشی و تلویزیون برقرار میشود و محتوای روی صفحه نمایش گوشی بر روی نمایشگر تلویزیون قابل انعکاس و نمایش میشود. برای استفاده از این رو ابتدا باید قابلیت وای فای دایرکت تلویزیون خودتان را فعال کنید. با مراجعه به منوی تنظیمات و بخش اتصالات میتوانید این گزینه را پیدا کرده و فعال نمایید. دقت داشته باشید که مسیر دقیق فعالسازی این قابلیت در تلویزیون های مختلف میتواند متفاوت باشد. در مرحله بعد از طریق گوشی محتوایی را اجرا کنید که میخواهید روی نمایشگر تلویزیون به تصویر کشیده شود. آیکون اشتراک گذاری را انتخاب کرده و سپس گزینه Wi-Fi Direct را انتخاب نمایید. حالا از بین لیست دستگاه هایی که نمایان شده، تلویزیون خود را انتخاب کنید. مشاهده خواهید کرد که محتوای مورد نظر به طور مستقیم روی صفحه نمایش تلویزیون نشان داده میشود.
.jpg)
یکی از بهترین اپلیکیشن هایی که میتوانید از آن برای سریعتر کردن پروسه اتصال گوشی اندروید به تلویزیون هوشمند استفاده کنید، اپلیکیشن گوگل فوتوز (Google Photos) است. در این برنامه آیکون اشتراک گذاری محتوا از طریق وای فای دایرکت ارائه شده و عملکرد برنامه هم کاملا استیبل است. بنابراین با این اپلیکیشن میتوانید تمام عکس و ویدئوی موجود در موبایل خود را روی صفحه نمایش تلویزیون به تصویر بکشید. اما اگر بخواهیم محتوای صفحه نمایش گوشی را به طور کامل روی تلویزیون نمایش دهیم باید چه کنیم؟ به عنوان مثال تصور کنید میخواهید یک بازی اندرویدی را در موبایل خود اجرا کرده و آن را مستقیما بر روی نمایشگر تلویزیون به تصویر بکشید. برای انجام این کار باید از قابلیت اسکرین میرورینگ (Screen Mirroring) یا آینه کردن نمایشگر استفاده کنید. این قابلیت در گوشی های مختلف اندرویدی ممکن است با نام های متفاوتی شناخته شود، به عنوان مثال نام این ویژگی درگوشی های سامسونگ اسمارت ویو (Smart View) در نظر گرفته شده است.
.jpg)
در نظر داشته باشید که با برقراری اتصال بلوتوث مابین گوشی و تلویزیون هم میتوانید موزیک های مورد نظرتان را مستقیما از تلویزیون پخش کنید. در این روش اتصال گوشی به تلویزیون محتوای تصویری قابل انتقال و نمایش نیستند.
2- اتصال گوشی اندروید به تلویزیون: استفاده از اپلیکیشن های مناسب
اپلیکیشن های زیادی وجود دارند که امکان اتصال گوشی اندروید به تلویزیون را فراهم میکنند و با استفاده از آن ها میتواند عکس، فیلم و موزیک های روی گوشی را مستقیما در تلویزیون پخش کرد. این اپلیکیشن ها برای برقراری ارتباط مابین گجت هایی که از استاندارند DLNA پشتیبانی میکنند طراحی شدهاند و با آن ها میتوانید حتی گوشی خود را به سیستم های صوتی پیشرفته و استند اسپیکر های جدید هم وصل کنید. تنوع اپلیکیشن هایی که این قابلیت را ارائه میکنند، زیاد است اما برنامه iMediaShare – Photos & Music یکی از بهترین برنامه هایی است که ما تجربه استفاده از آن را داشتهایم. زمانی که از این دسته اپلیکیشن ها استفاده میکنید عموما باید از یک شبکه وای فای مشترک مابین تلویزیون و گوشی استفاده شود. به بیان دیگر هر دو گجت باید به یک شبکه وای فای مشابه متصل شوند.
.jpg)
عموما وقتی از این روش و اپلیکیشن های واسط برای وصل کردن گوشی های اندرویدی به تلویزیون استفاده میشود، تاخیری مابین زمان نمایش تصویر بر روی صفحه نمایش TV نمایان خواهد شد، یعنی محتوای روی صفحه نمایش تلویزیون همزمان با گوشی نمایش داده نمیشود و کمی تاخیر دارد. در مواقعی که بخواهید عکس های گوشی را روی تلویزیون به تصویر بکشید این تاخیر حائز اهمیت نیست اما اگر بخواهید فیلمی را از گوشی روی تلویزیون پخش نمایید یا بازی که روی موبایلتان اجرا شده را با نگاه کردن به تلویزیون انجام دهید، تاخیرهای مذکور میتوانند کمی آزاردهنده باشند. به هر صورت استفاده از قابلیت وای فای و اپلیکیشن های واسط هم میتواند به عنوان یکی دیگر از بهترین روش های اتصال گوشی اندروید به تلویزیون در نظر گرفته شود. برخی از تلویزیون ها دارای اپلیکیشن های اختصاصی هستند که امکان وصل کردن گوشی به تلویزیون و آینه کردن محتوا را فراهم میآورند.
3- اتصال گوشی اندروید به تلویزیون: استفاده از دانگل کروم کست (Chromecast)
اما اگر تلویزیونی که میخواهیم محتوای صفحه نمایش گوشی روی آن منعکس شود اسمارت یا هوشمند نباشد تکلیف چیست؟ در اینگونه مواقع هم روش هایی برای وصل کردن موبایل به تی وی وجود دارد و این اتصال هم میتواند به صورت بیسیم و هم با سیم انجام شود. برای ایجاد اتصال بیسیم در این روش باید از دانگل کروم کست استفاده کرد. کروم کست یک دانگل اختصاصی است که گوگل آن را طراحی و روانه بازار کرده و با اتصال آن به تلویزیون های معمولی میتوان بستری فراهم کرد که آن ها از قابلیت وای فای بهرهمند شده و بتوانند به شکل بیسیم به گوشی و دیگر گجت های الکترونیکی وصل شوند. دانگل کروم کست به پورت HDMI تلویزیون متصل میشود. بعد از برقراری این اتصال و فعال کردن دانگل کافیست اپلیکیشن Home App را روی گوشی یا تبلتی که میخواهید محتوای آن بر روی صفحه نمایش تلویزیون منعکس شود نصب کنید.
.jpg)
برنامه Home App را اجرا کرده و از منوی اصلی آن گزینه Cast Screen/Audio را انتخاب نمایید. سپس آیکون آبی رنگ موجود را انتخاب کنید و دستگاهی که میخواهید به آن متصل شوید را انتخاب نمایید. ممکن است برخی از گوشی ها و تبلت های اندرویدی از آیکون میانبر و اختصاصی با نام Cast در منوی تنظیمات سریع (Quick Settings) بهرهمند باشند که در صورت وجود این آپشن دیگر نیازی به نصب اپلیکیشن Home App برای برقراری اتصال گوشی اندروید به تلویزیون وجود نخواهد داشت. به محض اینکه ارتباط مابین گوشی و دانگل کروم کست در این روش برقرار شود، محتوای نمایشگر گوشی بر روی صفحه نمایش تلویزیون به تصویر کشیده خواهد شد.
لازم به ذکر است اپلیکیشن های متعددی وجود دارند که از اتصال به کروم کست پشتیبانی میکنند و ممکن است برای آینه کردن نمایشگر گوشی از طریق خیلی از برنامه های موبایل بتوانید این کار را مستقیما از طریق خود برنامه انجام دهید. به عنوان مثال اپلیکیشن Netflix این قابلیت و گزینه را به طور مستقیم در خود ارائه کرده است. بنابراین با استفاده از دانگل کروم کست میتوانید هر تلویزیونی را قادر به پشتیبانی از اتصال وای فای و دریافت بیسیم اطلاعات (تصویر و صدا) از گوشی و تبلت ها کنید و بدین ترتیب محتوای مورد نظر خود را از گوشی یا تبلت بر روی صفحه نمایش بزرگ تلویزیون به تصویر بکشید.
4- اتصال گوشی اندروید به تلویزیون: استفاده از کابل و مبدل MHL
با استفاده از کابل های MHL هم میتوان گوشی های اندرویدی را به تلویزیون وصل کرد و محتوای گوشی را بر روی نمایشگر تلویزیون به تصویر کشید. این روش در شرایطی کاربرد دارد که تلویزیون هوشمند نباشد و از اتصال وای فای پشتیبانی نکند و به دانگل کروم کست هم دسترسی نداشته باشید. کابل MHL در واقع یک نوع مبدل است که اتصال مستقیم گوشی به پورت HDMI تلویزیون ها را امکانپذیر میکند. زمانی که از این روش برای اتصال گوشی به تلویزیون استفاده شود، برخلاف روش های وای فای هیچ تاخیری مابین نمایش تصویر بر روی تلویزیون و موبایل به وجود نمیآید. نقطه ضعف این روش مربوط به وجود سیم و محدود بودن شرایط استفاده همزمان از موبایل در زمان وصل بودن به تلویزیون میشود. طبیعتا زمانی که با استفاده از این روش کاربر اتصال مابین گوشی و تلویزیون را برقرار سازد، دیگر نمیتواند به راحتی از موبایل خودش استفاده کند و باید موبایل خود را در حالت پخش ویدیو، عکس های گالری و غیره رها سازد. بنابراین استفاده از کابل و مبدل MHL هم یکی دیگر از روش های خوب متصل کردن موبایل به تلویزیون است.
5- اتصال گوشی اندروید به تلویزیون: استفاده از کابل مبدل SlimPort
.jpg)
برخی از گوشی های قدیمی تر را نمیتوان با مبدل MHL به تلویزیون متصل کرد و محتوای آن ها را به تصویر کشید. در اینگونه گوشی ها باید برای انجام این کار از مبدل SlimPort استفاده شود. البته امکان استفاده از این مبدل در برخی از گوشی های جدیدتر هم وجود دارد و شرکت هایی مثل LG و HTC در برخی از مدل های جدید اسمارتفون هایشان هم پشتیبانی از این قابلیت و مبدل را ارائه کردهاند. برای اطمینان از اینکه آیا گوشی شما از قابلیت SlimPort پشتیبانی میکند یا خیر کافیست یک جستجوی ساده در اینترنت داشته باشید. اگر گوشی شما از این قابلیت پشتیبانی کرد با مبدل SlimPort قادر به اتصال گوشی اندروید به تلویزیون خواهید بود.
نتیجهگیری
همانطور که مشاهده کردید در این مقاله به معرفی 5 روش کارآمد برای وصل کردن گوشی های اندرویدی به تلویزیون پرداختیم. سعی کردیم بهترین روش های موجود برای اتصال موبایل اندرویدی به Smart TV و تلویزیون های معمولی را برایتان شرح دهیم. امیدواریم از این مقاله اختصاصی استفاده لازم را به عمل آورده باشید.
:: برچسبها:
اتصال بیسیم گوشی به تلویزیون هوشمند ,
اتصال گوشی به تلویزیون با استفاده از کابل مبدل SlimPort ,
اتصال گوشی به تلویزیون با استفاده از دانگل کروم کست ,
دانستنی ,
:: بازدید از این مطلب : 888
|
امتیاز مطلب : 0
|
تعداد امتیازدهندگان : 0
|
مجموع امتیاز : 0
تاریخ انتشار : پنج شنبه 13 شهريور 1398 |
نظرات ()
|
|

حتما برای شما هم پیش آمده که بخواهید دسترسی یک برنامه خاص به اینترنت و استفاده از آن را به طور کامل متوقف سازید. انجام این کار در کامپیوتر های ویندوزی به سادگی و از طریق برنامه فایروال (Firewall) امکانپذیر است، اما در گوشی های اندرویدی چطور؟ در گوشی های اندرویدی باید برای انجام این کار از برنامه های فایروال اختصاصی استفاده شود. در این مقاله میخواهیم به معرفی 10 برنامه فایروال اندروید برتر بپردازیم. با فروشگاه اینترنتی هدف همراه باشید.
مقدمه
آیا میدانستید تقریبا اغلب اپلیکیشن هایی که در گوشی شما نصب شدهاند از اتصال اینترنت دستگاه برای رد و بدل داده استفاده میکنند؟ حتی خیلی از برنامه هایی که تصورش را نمیکنید و اصلا قابلیت آنلاینی ندارند هم ممکن است از اینترنت استفاده نمایند و منجر به مصرف شدن حجم بسته شما شوند، اما آیا راهی برای جلوگیری از این مسئله و محدود کردن دسترسی اپلیکیشن های گوشی به اینترنت وجود دارد؟ به بیان دیگر چطور میتوان دسترسی اپلیکیشن های خاص به اینترنت موبایل (وای فای یا موبایل دیتا) را متوقف کرد؟ بدین منظور بهترین گزینه برای انتخاب و استفاده برنامه های فایروال اندروید هستند. یک برنامه فایروال اندروید میتواند به طور کامل و تحت هر شرایط دسترسی برنامه های دیگر به اینترنت و مصرف آن را متوقف سازد.
پیش از اینکه به معرفی 10 برنامه فایروال برتر برای گوشی های اندرویدی بپردازیم باید بگوییم که سیستم عامل اندروید از نسخه 7 به بعد از قابلیتی تحت عنوان Restrict App Background Data دارد که به موجب آن میتوان دسترسی به اینترنت برنامه هایی که در پس زمینه گوشی فعال هستند را متوقف کرد، اما این قابلیت منجر به توقف دسترسی به اینترنت برنامه هایی که توسط کاربر اجرا شدهاند نمیشود! بنابراین قابلیت مذکور نمیتواند کارایی مشابه اپلیکیشن های فایروال را داشته باشد، چون یک برنامه فایروال این امکان را در اختیار کاربر قرار میدهد که تحت هر شرایط بتواند دسترسی یک برنامه به اینترنت را متوقف کند. در ادامه این مطلب به معرفی 10 مورد از بهترین برنامه های فایروال اندروید فعلی میپردازیم. بنابراین با فروشگاه اینترنتی هدفهمراه باشید.
10 برنامه فایروال اندروید: اپلیکیشن NoRoot Firewall

همانطور که از نام اپلیکیشن NoRoot Firewall مشخص است، برای استفاده از این برنامه هیچ نیازی به روت بودن گوشی اندرویدی وجود ندارد و این موضوع اصلی ترین ویژگی مثبت این اپلیکیشن خواهد بود. بنابراین اگر یک گوشی اندرویدی روت نشده باشید و میخواهید برنامه فایروال قدرتمندی در آن نصب کنید، برنامه NoRoot Firewall از بهترین گزینه های پیش رویتان است. رابط کاربری این اپلیکیشن بسیار ساده و کاربردی طراحی شده و تعامل با آن به سادگی هرچه تمامتر امکانپذیر خواهد بود. وقتی این اپلیکیشن روی گوشی شما نصب شود، به طور خودکار برنامه هایی که روی دستگاه نصب هستند را بررسی میکند و یک لیست از آن ها برای مدیریت دسترسی اینترنت ارائه خواهد کرد. شما میتوانید با مراجعه به این لیست مشخص کنید کدام اپلیکیشن ها دسترسی به اینترنت داشته باشند و کدامیک از آن ها امکان استفاده از اینترنت را نداشته باشند.
امکان تغییر این تنظیمات هم هر زمان که تمایل داشته باشید با مراجعه دوباره به اپلیکیشن NoRoot Firewall امکانپذیر خواهد بود. بنابراین اگر به دنبال یک برنامه فایروال اندروید با کیفیت هستید که استفاده از آن نیازی به روت بودن گوشی شما نداشته باشد، اپلیکیشن NoRoot Firewall بهترین گزینه برای انتخاب است. نکته جالب تر اینکه این برنامه به طور کاملا رایگان عرضه شده و هیچ تبلیغ درون برنامهای یا آیتم قابل خریدی ندارد. پس با خیالت راحت میتوانید از این اپلیکیشن به عنوان یک فایروال قدرتمند اندرویدی استفاده کنید. طبق گزارش برخی کاربریان، اپلیکیشن مذکور با پشتیبانی از آدرس های IPv6 کمی اختلال دارد ممکن است روی شبکه های LTE خیلی دقیق عمل نکند، اما تست آن بدون تردید ارزشمند است.
10 برنامه فایروال اندروید: اپلیکیشن NetGuard

یکی دیگر از برنامه های فایروال بسیار کاربردی و خوبی که میتوانید در گوشی های اندرویدی از آن استفاده کنید برنامه NetGuard است. این برنامه از رابط کاربری بسیار ساده و کاربرپسندی بهره میبرد و تعامل با آن به سادگی امکانپذیر خواهد بود. با این برنامه میتوانید برای دسترسی اپلیکیشن ها به اینترنت سیم کارت و وای فای دو حالت مختلف را اعمال کنید. به عنوان مثال میتوانید دسترسی یک برنامه را به گونهای بهینه کنید که فقط از اینترنت سیم کارت استفاده کند یا فقط بتواند از وای فای برای اتصال به اینترنت استفاده نماید. جالب است بدانید که برنامه NetGuard به صورت متن باز (Open Source) طراحی شده و بدین سبب برای توسعه دهندگان از بهترین گزینه های موجود خواهد بود. اپلیکیشن NetGuard هم به صورت رایگان عرضه شده و هیچ تبلیغات درون برنامهای آزاردهندهای ندارد اما برخی ویژگی های پیشرفته آن به عنوان آیتم درون برنامهای قابل خرید هستند. اگر به دنبال یک برنامه فایروال اندروید قدرتمند و رایگان هستید، اپلیکیشن NetGuard از بهترین گزینه های پیش رویتان خواهد بود.
10 برنامه فایروال اندروید: اپلیکیشن AFWall+
.jpg)
اگر گوشی شما روت شده است و به دنبال یک برنامه قدرتمند با تنظیمات متنوع برای کنترل دسترسی اپلیکیشن های موبایل به اینترنت هستید، اپلیکیشن AFWall+ را امتحان کنید! برنامه مذکور علاوه بر امکان کنترل دسترسی اینترنت اپلیکیشن های نصب شده روی گوشی، امکان کنترل دسترسی اینترنت اپلیکیشن های سیستمی را هم به کاربر میدهد، یعنی شما به طور دقیق و کامل میتوانید دسترسی های اینترنت سرویس های مختلف موبایل و سیستم عامل آن را بهینه نمایید. با وجود تمام قابلیت هایی که در این اپلیکیشن ارائه شده، رابط کاربری و درک گزینه های مختلف موجود در آن ساده است و کاربر خیلی خوب میتواند با منوهای اپلیکیشن تعامل برقرار سازد. این برنامه از قابلیت قفلگذاری تنظیمات خود پشتیبانی به عمل میآورد و قابلیت های دیگری مثل استخراج فایل خروجی از تنظیمات، وارد کردن تنظیمات از طریق فایل خروجی که قبلا دریافت شده، پنهان کردن برنامه ها، پشتیبانی از LAN، استفاده از چندین پروفایل و غیره هم توسط آن پشتیبانی میشوند. برنامه AFWall+ هم از اپلیکیشن های فایروال اندروید رایگان است اما متاسفانه شامل تبلیغات درون برنامهای میشود که کمی آزاردهنده هستند.
10 برنامه فایروال اندروید: اپلیکیشن Mobiwol: NoRoot Firewall

اگر به دنبال یک برنامه فایروال اندروید ساده و با کیفیت به منظور کنترل دسترسی اینترنت اپلیکیشن های روی موبایل خود هستید، برنامه Mobiwol: NoRoot Firewall میتواند گزینه خوبی باشد. این اپلیکیشن امکان تعیین شرایط دسترسی هر برنامه به اینترنت را در دو حالت موبایل دیتا و وای فای میدهد و چون رابط سادهای دارد، استفاده از آن خیلی راحت خواهد بود. با استفاده از اپلیکیشن Mobiwol: NoRoot Firewall میتوانید هم دسترسی اینترنت اپلیکیشن های نصب شده روی گوشی و هم اپلیکیشن های سیستمی را مدیریت کنید و برای انجام این کار هیچ نیازی به روت بودن گوشی وجود ندارد. ویژگی خاص و جالب این برنامه مربوط به ارائه جزئیات اینترنت مصرفی هر اپلیکیشن میشود. همچنین با برنامه فایروال اندروید Mobiwol: NoRoot Firewall میتوانید برای میزان مصرف دیتای هر برنامه یک سقف مشخص تعیین کنید.
به عنوان مثال میتوانید تنظیمات آن را در حالتی قرار دهید که برنامهای مثل اینستاگرام فقط مجاز باشد 1 گیگابایتی حجم اینترنت از موبایل دیتا یا وای فای مصرف کند و در صورت بیشتر شدن حجم مذکور، دسترسی برنامه به شبکه اینترنت به طور خودکار متوقف گردد. اپلیکیشن Mobiwol: NoRoot Firewall تنظیمات پیچیده دیگری را ارائه نمیکند و سعی شده در آن بیشتر آپشن های کاربردی ارائه شود. این برنامه به طور رایگان عرضه شده و شامل تبلیغات درون برنامهای میشود. همانطور که گفتیم برای نصب و استفاده از Mobiwol: NoRoot Firewall نیازی به روت بودن گوشی شما وجود ندارد.
10 برنامه فایروال اندروید: اپلیکیشن LostNet NoRoot Firewall Pro

یکی دیگر از برنامه های فایروال اندروید حرفهای که میتوانید از آن استفاده کنید برنامه LostNet NoRoot Firewall Pro است. این برنامه علاوه بر اینکه امکان کنترل دسترسی اپلیکیشن ها به اینترنت وای فای و موبایل دیتا را میدهد، امکان محدود کردن دسترسی برنامه ها به آی پی برخی کشورهای خاص را هم ارائه خواهد کرد. بدین منظور اپلیکیشن مذکور از تنظیمات تغییر آی پی داخلی و لوکال استفاده به عمل میآورد. همانطور که از نام این اپلیکیشن مشخص است برای استفاده از آن هیچ نیازی به روت بودن گوشی وجود ندارد. یکی از ویژگی های جالب این برنامه مربوط به امکان ایجاد تنظیمات خودکاری میشود که در بازه های زمانی خاص دسترسی اپلیکیشن های موبایل به اینترنت را متوقف میسازد. برای مثال شما میتوانید تنظیماتی اعمال کنید که از ساعت 12 شب تا 7 صبح که خوابیدهاید هیچ اپلیکیشنی به اینترنت دسترسی نداشته باشد. قابلیت هایی که در برنامه LostNet NoRoot Firewall Pro ارائه شدهاند متعدد و متنوع هستند و برای افراد حرفهای تجربه دلنشینی را به همراه میآورند. متاسفانه اپلیکیشن مذکور به طور رایگان عرضه نشده و برای استفاده از آن باید مبلغ 0.8 دلار پرداخت شود.
10 برنامه فایروال اندروید: اپلیکیشن NetPatch Firewall

اپلیکیشن NetPatch Firewall هم مثل دیگر برنامه های فایروال اندروید امکان تنظیم و بهینه سازی دسترسی برنامه های مختلف به شبکه اینترنت در حالت های مختلف موبایل دیتا و وای فای را میدهد. اما نکته جالبی که میتواند این برنامه را از دیگر برنامه های مشابه متمایز کند مربوط به امکان اعمال تنظیمات مجزا برای هر برنامه در دو حالت صفحه نمایش روش و خاموش میشود. به عنوان مثال شما میتوانید در اپلیکیشن NetPatch Firewall دسترسی اینترنت یک برنامه را به گونهای بهینهسازی کنید که فقط در حالت روشن بودن نمایشگر (Screen On) قابلیت استفاده از اینترنت را داشته باشد و در حالت خاموش بودن نمایشگر (Screen Off) این امکان برایش مقدور نشود.
انجام تنظیمات این چنینی برای تمام برنامه های گوشی (هم برنامه های نصب شده و هم سیستمی) امکانپذیر خواهد بود و برای هر یک از این دو حالت هر اتصال وای فای و هم اتصال موبایل دیتا قابل بهینه سازی هستند. برنامه فایروال NetPatch Firewall به طور رایگان عرضه شده اما برخی از ویژگی های اضافه آن به صورت آیتم درون برنامهای به فروش میرسند. البته برای اینکه بتوانید به طور عادی از این اپلیکیشن به عنوان یک برنامه فایروال استفاده کنید، لزومی مبنی بر خرید این آیتم های درون برنامهای وجود ندارد. ضمنا برای نصب و استفاده از این برنامه نیازی نیست که حتما گوشی اندرویدی شما روت شده باشد.
10 برنامه فایروال اندروید: اپلیکیشن Kronos Firewall

اگر به دنبال نصب یک برنامه فایروال اندروید ساده هستید که با آن فقط دسترسی برنامه ها به اینترنت را کنترل کنید و نمیخواهید خیلی وارد جزئیات و تنظیمات پیچیدهتر شوید، اپلیکیشن Kronos Firewall برای شما بهترین گزینه خواهد بود. این برنامه رابط بسیار سادهای دارد و تنظیمات خاصی را هم ارائه نمیکند. در این اپلیکیشن فقط لیست برنامه های نصب شده روی دستگاه ضمیمه خواهد شد و شما میتوانید دسترسی آن ها به اینترنت را با لمس آیکون سبز و قرمز رنگ کنارشان مشخص نمایید. سهولت استفاده از این برنامه و همچنین سبک بودن آن از اصلی ترین ویژگی های مثبت آن هستند. اپلیکیشن مذکور به طور رایگان عرضه شده و شامل هیچ تبلیغ یا خرید درون برنامهای هم نمیشود. ضمنا برای نصب این برنامه هم هیچ نیازی به روت بودن گوشی وجود ندارد. اگر میخواهید یک برنامه فایروال ساده در گوشی اندرویدی شما نصب باشد که خیلی سریع امکان مدیریت دسترسی به اینترنت اپلیکیشن های دیگر را فراهم کند، برنامه Kronos Firewall میتواند گزینه عالی باشد.
10 برنامه فایروال اندروید: اپلیکیشن NetStop Firewall

نحوه عملکرد اپلیکیشن NetStop Firewall نسبت به دیگر اپلیکیشن هایی که قبلا نام بردیم متفاوت است. این برنامه بسیار ساده و کم حجم طراحی شده و عملکردش به گونهای نیست که برای تنظیم دسترسی اینترنت برنامه های مختلف گزینه مجزایی ارائه کند، بلکه در این اپلیکیشن فقط دو حالت فعال (On) و غیر فعال (Off) کلی تعریف شده است. زمانی که حالت فعال در این برنامه انتخاب شود، گوشی و تمام اپلیکیشن های آن بدون محدودیت میتوانند در شبکه اینترنت به رد و بدل دیتا بپردازند اما زمانی که گزینه Off در این برنامه انتخاب شود، دسترسی تمام برنامه ها به اینترنت متوقف خواهد شد و به نوعی دستگاه اجازه استفاده از اینترنت را نخواهد داشت. برنامه NetStop Firewall در حالت فعال فقط دسترسی اپلیکیشن های نصب شده به اینترنت را متوقف نمیکند، بلکه از دسترسی اینترنت تمام اپلیکیشن های سیستمی و بخش های دیگر گوشی هم جلوگیری به عمل میآورد و به نوعی گوشی شما را در حالت آفلاین قرار میدهد. پس اگر میخواهید یک برنامه ساده داشته باشید که با یک حرکت توقف استفاده از اینترنت توسط کل بخش های دستگاه را امکانپذیر کند، برنامه NetStop Firewall از بهترین گزینه های پیش رویتان است. این اپلیکیشن به طور رایگان عرضه شده و خرید درون برنامهای ندارد اما شامل تبلیغات درون برنامهای میشود.
10 برنامه فایروال اندروید: اپلیکیشن NoRoot Data Firewall

به دنبال یک برنامه خوب و کاربردی فایروال برای نصب در گوشی اندرویدی خود هستید؟ برنامه NoRoot Data Firewall یکی از بهترین گزینه های پیش رویتان است. این اپلیکیشن هیچ نیازی به روت بودن دستگاه ندارد و رابط کاربری بسیار عالی و روانی را ارائه کرده است. تعامل با منوها و گزینه های مختلف برنامه ساده است و تنظیمات آن به گونهای بهینه شده که پس از نصب به کاربر اجازه میدهد دسترسی اینترنت هر برنامه را قبل از اولین اجرا مشخص کند. گزینه هایی که کاربر انتخاب میکند به تدریج در برنامه ذخیره و اعمال میشوند. در صورت نیاز کاربر می تواند با اجرای اپلیکیشن NoRoot Data Firewall و مراجعه به منوی اپلیکیشن های آن هر تغییری که مورد نیازش باشد را روی برنامه های گوشی و دسترسی آن ها به اینترنت اعمال کند.
یکی از ویژگی های جالب برنامه مذکور مربوط به قابلیت آنالیز اتصال های هر برنامه میشود. با انتخاب هر یک از اپلیکیشن ها در محیط برنامه NoRoot Data Firewall و لمس گزینه Analyze لیستی از آی پی آدرس هایی که آن برنامه قصد ارسال اطلاعات به آن ها را دارد و به نوعی با آن ها در ارتباط است نمایان میشود. بنابراین اگر میخواهید به طور حرفهایتر دسترسی اینترنت اپلیکیشن های مختلف نصب شده روی گوشی را کنترل و بررسی کنید، برنامه NoRoot Data Firewall این امکان را به سادگی در اختیارتان قرار میدهد. این برنامه از قابلیت های دیگری مثل امکان جلوگیری از بارگذاری عکس برای کاهش مصرف دیتا، تنظیم DNS سرور و غیره هم پشتیبانی میکند. برنامه مذکور به طور کاملا رایگان عرضه شده و شامل تبلیغات و آیتم های درون برنامهای هم نمیشود.
10 برنامه فایروال اندروید: اپلیکیشن Droid Firewall

برنامه Droid Firewall هم میتواند از آن برنامه های فایروال مناسب و کاربردی برای سیستم عامل اندروید باشد که استفاده از آن سخت نیست و قابلیت هایی مثل بلاک دسترسی برنامه به موبایل دیتا یا وای فای را ارائه میکند. این برنامه ساده و کاربردی علاوه بر اپلیکیشن های نصب شده در گوشی، قابلیت محدودسازی دسترسی اپلیکیشن های سیستمی را هم فراهم میکند. این اپلیکیشن از برنامه های فایروال نسبتا جدیدتری است که در گوگل پلی استور عرضه شده و در بازه زمانی کوتاه توانسته فیدبک عالی دریافت کند. برای استفاده از این برنامه هم نیازی به روت بودن گوشی وجود ندارد. ضمنا این برنامه به طور رایگان از گوگل پلی استور قابل دانلود است اما شامل تبلیغات و خرید های درون برنامهای میشود.
نتیجهگیری
همانطور که مشاهده کردید در این مقاله به معرفی 10 مورد از بهترین برنامه های فایروال اندروید پرداختیم. هر یک از این اپلیکیشن ها میتوانند به شیوهای بهترین بستر را برای محدودسازی مصرف و دسترسی اینترنت برنامه هایی که روی موبایلتان نصب شدهاند، ارائه کنند. دقت داشته باشید که برای بکارگیری تمام قابلیت های برخی از آن ها باید حتما گوشی شما روت شده باشد اما اغلب آن ها نیاز به روت ندارند. امیدواریم از این مقاله اختصاصی استفاده لازم را به عمل آورده باشید.
:: برچسبها:
فایروال ,
فایروال اندروید ,
مدیریت اینترنت گوشی ,
کنترل اینترنت گوشی ,
دانستنی ,
:: بازدید از این مطلب : 413
|
امتیاز مطلب : 0
|
تعداد امتیازدهندگان : 0
|
مجموع امتیاز : 0
تاریخ انتشار : سه شنبه 12 شهريور 1398 |
نظرات ()
|
|
یکی از مشکلاتی که خیلی از کاربران در حین استفاده از اپلیکیشن اینستاگرام (Instagram) گاها با آن مواجه میشوند، مشکل باز نشدن استوری است. این مشکل هم میتواند به صورت عدم امکان ارسال استوری در اکانت خود کاربر و هم عدم امکان دیدن استوری دیگران رخ دهد. در این مقاله میخواهیم به آموزش روش های حل مشکل باز نشدن استوری در اینستاگرام بپردازیم. بنابراین با فروشگاه اینترنتی هدف همراه باشید.
باز نشدن استوری در اینستاگرام : مقدمه
اینستاگرام در حال حاضر محبوب ترین شبکه اجتماعی است که کاربران گوشی های موبایل از آن استفاده میکنند. اپلیکیشن اینستاگرام روز به روز در حال پیشرفت و بهبود عملکرد است و بر ویژگی هایش هم افزوده میشود. یکی از ویژگی هایی که در این اپلیکیشن به شدت مورد استقبال قرار گرفته مربوط به استوری (Intagram Stories) میشود. استوری در واقع یک پست موقت 24 ساعته است که در حساب هر کاربر قابل انتشار بوده و بعد از 24 ساعت به صورت خودکار حذف میشود. اما مشکلی که به تازگی برخی از کاربران با آن رو به رو شدهاند و مربوط به همین قابلیت استوری میشود، مشکل باز نشدن استوری است! این مشکل عموما به دو حالت مختلف نمایان میشود.
حالت اول مربوط به زمانی است که فرد قصد دارد در پروفایل یا اکانت خودش یک استوری قرار دهد اما بخش استوری در موبایل او باز نمیشود و حالت دوم که شایع تر است مربوط به وضعیتی میشود که کاربر میخواهد استوری دیگر افراد را مشاهده کند اما استوری آن ها برای وی باز و پخش نمیشوند! هر دو حالت نام برده شده بسیار آزاردهنده هستند اما خوشبختانه روش ها و راه حل هایی برای مقابله با آن ها و رفع مشکل اینستاگرام در این حالت وجود دارد. در ادامه این مطلب میخواهیم به روش های رفع و حل مشکل باز نشدن استوری در اینستاگرام اشاره داشته باشیم. بنابراین با فروشگاه اینترنتی هدفهمراه شوید.
قدم اول: اطمینان از فعال بودن اینترنت

در برخی مواقع ممکن است اتصال اینترنت گوشی شما قطع باشد و وارد اینستاگرام شوید و سعی در باز کردن استوری دیگران یا قرار دادن یک استوری جدید در حساب خود داشته باشید. طبیعتا در اینگونه مواقع با مشکل رو به رو خواهید شد. بنابراین در قدم نخست حتما از روشن و فعال بودن اتصال اینترنت موبایل خود اطمینان حاصل کنید. اتصال اینترنت هم میتواند از طریق وای فای (Wi-Fi) باشد و هم از طریق موبایل دیتا (Mobile Data) یا همان اینترنت سیم کارت راهاندازی گردد. سعی کنید همیشه از شبکه اینترنتی استفاده کنید که از نظر پایداری و ثبات وضعیت مطلوبی داشته باشد چون تایم اوت (Time Out) و تاخیرهایی که در سرویس اینترنت به وجود میآید هم میتوانند عاملی برای بروز مشکل باز نشدن استوری در اینستاگرام باشد. پس در قدم اول مطمئن شوید که اتصال اینترنت گوشی شما برقرار است و به شبکه اینترنت پایداری متصل هستید.
قدم دوم: اطمینان از رد و بدل دیتا (فعال بودن شبکه اینترنت)

در قدم دوم باید مطمئن شوید که دیتا مابین گوشی و مودم یا شبکه ارائه دهنده سرویس اینترنت در حال رد و بدل بوده و اختلالی در این بین وجود نداشته باشد. اختلال در رد و بدل دیتا سبب میشود علیرغم اینکه شما به اینترنت متصل هستید، امکان باز کردن سایت های مختلف، اتصال به سرورهای گوناگون و عملا استفاده از اینترنت را نداشته باشد. طبیعتا در اینگونه مواقع با مشکل باز نشدن استوری در اینستاگرام هم رو به رو میشوید. برای تست این موضوع کافیست مرورگر موبایل خودتان را اجرا کنید و با تایپ عبارت خاصی در گوگل آن را جستجو کنید. اگر جستجو با موفقت انجام شد، بنابراین رد و بدل دیتا انجام میشود و مشکلی در فعال بودن شبکه اینترنت وجود ندارد اما اگر جستجوی در گوگل با موفقیت انجام نشود، میتوان نتیجه گرفت که در فعالیت رد و بدل دیتا شبکه اینترنت اختلال ایجاد شده است. در اینگونه مواقع برای رفع مشکل باید صبر کنید یا از یک شبکه اینترنت دیگر استفاده نمایید.
قدم 3: اطمینان از محدود نبودن دسترسی اینستاگرام

اعمال محدودیت برای دسترسی اپلیکیشن اینستاگرام به شبکه اینترنت و استفاده از آن هم میتواند منجر به بروز مشکل باز نشدن استوری و سایر موارد این چنینی شود. بنابراین باید مطمئن شوید که تنظیمات موبایل شما به گونهای انجام شده که محدودیت دسترسی برای اینستاگرام قائل نشده باشید. تنظیمات دسترسی به شبکه اینترنت ممکن است در گوشی های مختلف با توجه به رابط کاربری و نسخه سیستم عامل به شیوه متفاوتی ارائه شود. از آنجایی که ما به گوشی می 9 تی شیائومی (Xiaomi Mi 9T) دسترسی داریم، از روی رابط این گوشی برایتان مسیر تنظیم محدودیت های دسترسی اینستاگرام را بیان میکنیم. در این گوشی و رابط MIUI برای دستیابی به منوی تنظیمات مورد نظر کافیست به بخش Settings بروید و سپس گزینه Apps را انتخاب نمایید و برنامه اینستاگرام را از لیست انتخاب کنید. گزینه Restrict Data Usage را لمس کرده و مطمئن شوید که تیک هر دو حالت Wi-Fi و Mobile Data برای آن فعال باشد. در صورتی که این دو گزینه غیر فعال باشند، رابط MIUI اجازه نمیدهد که اینستاگرام از اینترنت وای فای و موبایل دیتا استفاده کنند و طبیعتا علیرغم روشن و فعال بودن اینترنت و رد و بدل بدون مشکل دیتا، اینستاگرام درست عمل نخواهد کرد.
قدم 4: اطمینان از محدود نبودن حجم مصرفی موبایل دیتا

این مرحله را فقط در شرایطی تست کنید که از موبایل دیتا یا همان اینترنت سیم کارت استفاده میکنید. در گوشی های اندرویدی بستری ایجاد شده که برای جلوگیری از مصرف بیش از حد اینترنت سیم کارت و افزایش هزینه های کاربر، محدودیتی برای استفاده از سرویس موبایل دیتا در نظر گرفته میشود. به محض اینکه شما به این محدودیت دست پیدا کنید، رد و بدل اطلاعات از طریق اینترنت سیم کارت توسط گوشی بلاک میشود و در نتیجه مشکلاتی مثل مشکل باز نشدن استوری در اینستاگرام نمایان خواهد شد. بنابراین اگر از موبایل دیتا استفاده میکنید حتما مطمئن شوید که محدودیتی برای حجم مصرفی آن در گوشی فعال نباشد. برای بررسی این موضوع در گوشی های اندرویدی کافیست به منوی Settings بروید و گزینه Mobile Data را انتخاب کنید و در نموداری که پیش رویتان قرار گرفته، سطر قرمز رنگ را به سمت بالا هدایت نمایید و حجم محدودیت استفاده از موبایل دیتا را به مقداری که مورد پسندتان است تغییر دهید.
قدم 5: آپدیت اینستاگرام

اگر اپلیکیشن اینستاگرام شما آپدیت نیست، احتمال دارد که همین مسئله منجر به بروز اختلال در عملکرد آن شده باشد. بنابراین خیلی سریع آن را آپدیت کنید. به منظور آپدیت کردن اینستاگرام میتوانید از مراجعی مثل گوگل پلی استور (Google Play Store) یا حتی کافه بازار استفاده کنید. با فرض اینکه قصد آپدیت برنامه از طریق گوگل پلی استور را دارید کافیست برنامه مذکور را اجرا کرده و وارد منوی کشویی آن شوید و گزینه My Apps & Games را انتخاب نمایید و عبارت Update کنار اپلیکیشن اینستاگرام را انتخاب کنید تا آپدیت آن نصب شود. با آپدیت کردن اینستاگرام به احتمال زیاد مشکلتان برطرف میشود.
قدم 6: استفاده از ابزار تغییر IP
در برخی مواقع ممکن است در سرورهای اینستاگرام اختلال هایی به وجود آمده باشند که مربوط به مناطق جغرافیایی خاص هستند. به عنوان مثال ممکن است در سرورهای آسیایی اینستاگرام مشکلی ایجاد شود و همین امر سبب گردد که کاربر این اپلیکیشن در آسیا دچار مشکل شوند. در اینگونه مواقع یک ابزار تغییر IP مناسب میتواند مشکل شما را رفع کند. استفاده از ابزارهای تغییر IP یکی از ساده ترین روش های مقابله با مشکل باز نشدن استوری در اینستاگرام محسوب میشود.
قدم 7: فورس استاپ اینستاگرام (Force Stop)

گاها ممکن است مشکلات و باگ های موقتی در سیستم عامل گوشی و اپلیکیشن اینستاگرام ایجاد شده باشند که منجر به بروز مشکلاتی از قبیل باز نشدن استوری ها شوند. در اینگونه مواقع با فورس استاپ کردن اینستاگرام و راه اندازی مجدد آن بعد از چند ثانیه مشکل رفع میشود. به منظور فورس استاپ اینستاگرام در گوشی های اندرویدی کافیست به منوی Settings بروید و گزینه Apps را انتخاب نمایید و سپس اینستاگرام را از لیست برنامه ها انتخاب کرده و در نهایت گزینه Force Stop را انتخاب کنید. حالا وارد بخش اپلیکیشن های اخیر (Recent Apps) شوید و اینستاگرام را از این قسمت غیر فعال نمایید. اگر از آیفون های اپل استفاده میکنید غیر فعال کردن اینستاگرام از بخش Recent Apps کفایت میکند. پس از 30 ثانیه دوباره اینستاگرام را اجرا کنید و عملکرد آن را مورد ارزیابی قرار دهید. به احتمال زیاد مشکل باز نشدن استوری در اینستاگرام برطرف شده است.
قدم 8: ریستارت گوشی

در برخی مواقع ممکن است ریستارت کردن گوشی هم منجر به برطرف شدن مشکلاتی مثل مشکل باز نشدن استوری های برنامه Instagram شود. بنابراین توصیه میکنیم به این روش هم به عنوان یک راه حل نگاه کنید و یک مرتبه گوشی خودتان را ریستارت نمایید. بهتر است برای ریستارت از حالت فورس ریستارت استفاده شود. برای انجام در هر گوشی با توجه به مدل آن باید به شیوه خاصی عمل کرد اما عموما در گوشی های اندرویدی این کار با فشرده نگه داشتن همزمان دکمه های پاور و کاهش یا افزایش صدا برای مدت زمان 10 ثانیه انجام میشود. در ایفون های اپل هم با توجه به مدل آیفون روند خاصی باید برای فورس ریستارت طی شود که با یک جستجوی ساده در اینترنت به دستورالعمل انجام آن دسترسی پیدا میکنید.
قدم 9: پاک کردن حافظه کش اینستاگرام (Cache)

اگر به خاطر داشته باشید پیش از این در مقاله "حافظه کش گوشی (Cache) چیست و چگونه آن را پاک کنیم؟" به طور جامع در رابطه با حافظه کش گوشی ها صحبت کردیم و گفتیم که هر اپلیکیشن هم به طور مستقل اطلاعاتی به عنوان کش دارد که قابل پاک سازی هستند. اطلاعاتی که به عنوان کش اپلیکیشن ذخیره میشوند منجر به افزایش سرعت عملکرد برنامه خواهند شد اما در برخی مواقع ممکن است باگ هایی را هم به وجود آورند. بروز یک حالت این چنینی میتواند در اینستاگرام منجر به جلوگیری از باز شدن استوری ها شود. پس پاک سازی یا حذف حافظه کش اینستاگرام هم میتواند روش دیگری برای رفع مشکل عملکردی آن باشد.
برای پاک سازی حافظه کش این برنامه در اندروید کافیست وارد بخش Settings شوید و گزینه Apps را انتخاب نمایید و سپس اینستاگرام را از لیست برنامه ها انتخاب کنید و گزینه Clear Cache را بزنید و با حذف حافظه کش برنامه موافقت به عمل آورید. اگر رمز اینستاگرام خود را به یاد دارید، گزینه Cleat Data را هم انتخاب کنید و دیتای برنامه را هم حذف نمایید. سپس دوباره وارد اینستاگرام شوید و عملکرد آن را بررسی کنید. به احتمال زیاد مشکل باز نشدن استوری در اینستاگرام برطرف میشود. متاسفانه در سیستم عامل iOS اپل روش مستقیمی برای حذف حافظه کش برنامه اینستاگرام وجود ندارد.
قدم 10: بررسی تنظیمات زمان و ساعت

شاید برایتان عجیب به نظر برسد اما گاها تنظیم نبودن درست بخش زمان و ساعت هم میتواند منجر به بروز مشکلاتی مثل عدم امکان ارسال استوری یا باز نشدن استوری دیگر کاربران اینستاگرام شود. بنابراین حتما دقت کنید که تنظیمات زمان و تاریخ در گوشی شما درست باشد. برای انجام این کار وارد بخش Settings موبایل شوید و گزینه Date & Time را انتخاب نمایید. توصیه میکنیم برای دستیابی به بهترین نتیجه گزینه Auto Date & Time را فعال نمایید تا تنظیمات زمان و تاریخ گوشی شما به طور خودکار انجام شوند. پس از اینکه این کار را انجام دادید، یک مرتبه اینستاگرام را مطابق توضیحاتی که در "قدم 7" ارائه کریم فورس استاپ کنید و دوباره اجرا نمایید. احتمالا مشکل باز نشدن استوری در اینستاگرام برطرف میشود. اگر مشکل همچنان باقی بود از روش بعدی استفاده کنید.
قدم 11: حذف و نصب دوباره اینستاگرام
.jpg)
اگر هیچ یک از راه حل های قبلی مشکل اپلیکیشن اینستاگرام شما را برطرف نکردند، توصیه میکنیم این برنامه را به طور کامل از گوشی خود حذف کنید و دوباره آن را از اپ استور (App Store) یا گوگل پلی استور دانلود و نصب نمایید. این روش به ویژه در آیفون (iPhone) و آیپدهای اپل روشی کاربردی خواهد بود چون در سیستم عامل iOS راهی برای حذف حافظه کش اپلیکیشن اینستاگرام وجود ندارد و فقط با انجام این کار حافظه کش آن حذف میشود. بنابراین با حذف و نصب مجدد اینستاگرام در آیفون های اپل یک تیر و دو نشان میزنید. در خیلی از مواقع انجام این کار در گوشی های اندرویدی هم منجر به از بین رفتن باگ ها و مشکلات عملکردی آن میشود.
قدم 12: منتظر بمانید
در برخی مواقع ممکن است مشکلاتی که در اینستاگرام به وجود آمدهاند موقت بوده و سراسری باشند. در اینگونه مواقع راهی به غیر از صبر کردن نخواهید داشت. عموما مشکلات این چنینی به ندرت برای اپلیکیشن هایی مثل اینستاگرام، تلگرام و غیره رخ میدهد اما به هر حال بروز آن ها غیر ممکن نیست. پس کمی منتظر بمانید و عملکرد اینستاگرام در گوشی دیگر اطرافیانتان را بررسی کنید. اگر اینستاگرام در گوشی آن ها بدون مشکل کار کند، منتظر ماندن فایدهای ندارد اما اگر اینستاگرام در گوشی دیگران هم با مشکل رو به رو باشد، مطمئنا به زودی مشکل برطرف خواهد شد و فقط باید کمی صبور باشید.
قدم 13: آپدیت سیستم عامل

آپدیت کردن سیستم عامل گوشی هم در برخی مواقع میتواند منجر به رفع مشکلاتی مثل مشکل باز نشدن استوری در اینستاگرام شود. همیشه سعی کنید برای دستیابی به بهترین بازده بستر نرم افزاری گوشی آپدیت های نرم افزاری را بر روی آن نصب نمایید. برای انجام این کار در گوشی های اندرویدی کافیست به منوی Settings بروید و گزینه About را انتخاب کرده و سپس وارد بخش System Update شوید و اگر آپدیتی در این قسمت وجود دارد دانلود نصب نمایید. در آیفون های اپل (apple) و سیستم عامل iOS هم برای دانلود و نصب جدیدترین آپدیت ها کافیست وارد بخش Settings شده و گزینه General را انتخاب نمایید و سپس گزینه Software Update را لمس کنید و در صورت وجود آپدیت آن را دانلود و نصب نمایید.
قدم 14: فکتوری ریست گوشی

اگر با انجام مراحل قبلی نتوانستید مشکل باز نشدن استوری در اینستاگرام را برطرف کنید، آخرین راه حل مربوط به فکتوری ریست گوشی میشود. فکتوری ریست پروسهای است که با انجام آن تمام اطلاعات موبایل شما از دست میرود و تنظیمات آن به حالت پیش فرض کارخانه بازگردانده خواهد شد. بنابراین حتما قبل از انجام این کار از محتوا و اطلاعات فعلی گوشی خودتان یک فایل بکاپ تهیه کنید تا در صورت لزوم دوباره بتوانید آن را در گوشی ریستور نمایید. برای فکتوری ریست گوشی های اندرویدی به منوی Settings مراجعه کرده و سپس گزینه Backup & Reset را انتخاب نمایید و گزینه Factory Reset را لمس و انجام فکتوری ریست را تایید نمایید. در آیفون های اپل هم برای انجام این کار کافیست بعد از مراجعه به منوی Settings گزینه General و سپس Reset را انتخاب کنید و گزینه Erase all Content and Settings را لمس نمایید و انجام فکتوری ریست را تایید نمایید. بدین ترتیب گوشی دوباره با تنظیمات پیش فرض کارخانه راه اندازی میشود و مشکل اینستاگرام هم به احتمالا زیاد برطرف خواهد شد.
نتیجهگیری
همانطور که مشاهده کردید در این مقاله به معرفی بهترین روش های رفع مشکل باز نشدن استوری در اینستاگرام پرداختیم. سعی کردیم مواردی که باید برای رفع این مشکل انجام دهید را به صورت مرحله به مرحله و قدم به قدم شرح دهیم تا به ترتیب قادر به انجام آن ها باشید. امیدواریم اطلاعات ارائه شده در این مقاله آموزشی برایتان مناسب بوده باشند.
:: برچسبها:
مشکل باز نشدن استوری در اینستاگرام ,
مشکل باز نشدن استوری اینستاگرام ,
استوری اینستاگرام ,
اینستاگرام ,
دانستنی ,
:: بازدید از این مطلب : 395
|
امتیاز مطلب : 0
|
تعداد امتیازدهندگان : 0
|
مجموع امتیاز : 0
تاریخ انتشار : شنبه 9 شهريور 1398 |
نظرات ()
|
|
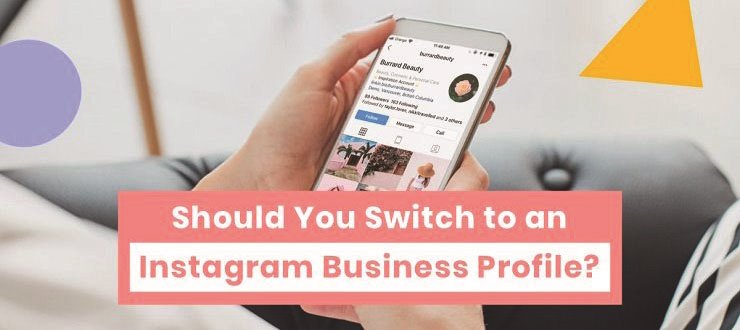
یکی از قابلیت هایی که اینستاگرام برای کاربرانش ارائه کرده مربوط به امکان تغییر دادن حالت پروفایل به کاربری تجاری یا اصطلاحا بیزینس (Business Profile) میشود. با انجام این کار شما میتوانید صفحه اینستاگرام خود را در حالت بیزینسی و تجاری تنظیم کرده و از مزیت های خاصی بهرهمند شوید. در این مقاله میخواهیم به آموزش نحوه تبدیل اکانت اینستاگرام به بیزینس پروفایل و مزیت های انجام این کار بپردازیم. بنابراین با فروشگاه اینترنتی هدف همراه باشید.
مقدمه
اینستاگرام در حال حاضر تقریبا محبوب ترین برنامهای است که برای گوشی های موبایل منتشر شده و نقش یک شبکه اجتماعی تصویر محور را ایفاء میکند. تعداد کاربران اینستاگرام روز به روز در حال افزایش است و خیلی از افراد ترویج و تبلیغ بیزینس و کسب و کارهای خود را از طریق این اپلیکیشن انجام میدهند. اگر بخواهیم ساده تر بگوییم اینستاگرام توانسته برای خیلی از افراد کسب و کاری مستقل را فراهم کند یا منجر به افزایش فروش محصولات شرکت ها، سازمان ها و بیزینس های مختلف گردد. یکی از اصلی ترین ویژگی های اینستاگرام مربوط به آپدیت شدن دائمی آن و دریافت قابلیت های جدید میشود. یکی از قابلیت های کاربردی که در اینستاگرام ارائه شده مربوط به امکان تبدیل اکانت اینستاگرام به بیزینس پروفایل (Business Profile) میشود.
بیزینس پروفایل در واقع حالتی است که در آن اکانت یا همان حساب کاربری اینستاگرامتان به صورت یک صفحه تجاری شناسایی میشود و بدین ترتیب مجموعهای از ویژگی ها و قابلیت های خاص در اختیارتان قرار داده خواهد شد تا بتوانید بهتر به مدیریت پست های خود در اینستاگرام بپردازید و در نهایت نتیجه بهتری از فعالیت هایتان در اینستاگرام کسب نمایید. اما چطور میتوان در اینستاگرام یک صفحه بیزینسی ساخت و اصلا تبدیل اکانت اینستاگرام به بیزینس پروفایل چه مزیت هایی دارد؟ در ادامه این مقاله میخواهیم به طور جامع در رابطه با این موضوعات صحبت کنیم و یک راهنمای کامل را در اختیارتان قرار دهیم. بنابراین با فروشگاه اینترنتی هدف همراه باشید.
آموزش تبدیل اکانت اینستاگرام به بیزینس پروفایل
تصور کنید یک اکانت اینستاگرام معمولی دارید و میخواهید آن را به صفحه بیزینس یا اصطلاحا بیزینس پروفایل (Business Profile) تبدیل نمایید. بدین منظور کافیست به شرح زیر عمل کنید:
.jpg)
- جدیدترین نسخه اپلیکیشن اینستاگرام را روی گوشی خود نصب کنید.
- وارد اکانت اینستاگرامی شوید که میخواهید به حالت بیزینس تبدیل شود.
- به بخش Settings یا همان تنظیمات بروید و به سمت پایین صفحه حرکت کنید.
- گزینه Switch to Business Profile را انتخاب نمایید.
.jpg)
- حالا مشخصات اکانت فیسبوک خود را وارد کنید تا همگام سازی مابین اکانت فیسبوک و پروفایل اینستاگرام انجام شود. دقت داشته باشید که بهتر است اکانت فیسبوکی که به اینستاگرام خود متصل میکنید هم مربوط به کسب و کار شما باشد. البته اجباری مبنی بر این مسئله وجود ندارد.
- از بین گزینه هایی که ارائه شده، زمینه فعالیت خودتان را مشخص کنید. به عنوان مثال اگر پیج اینستاگرام تجاری که ایجاد میکنید مربوط به سلامت و زیبایی است گزینه Health/Beauty را انتخاب کنید یا دیگر موارد مرتبط با بیزینس خودتان را انتخاب نمایید.
.jpg)
- در مرحله آخر هم مشخصاتی مثل ایمیل، آدرس و شماره تماس کسب و کار خود را ارائه نمایید.
به همین سادگی پروسه تبدیل اکانت اینستاگرام به بیزینس پروفایل انجام میشود. حالا میتوانید از قابلیت های اکانت تجاری اینستاگرام بهرهمند شوید. اما با تبدیل کردن اکانت اینستا به حالت بیزینس یا تجاری به چه مزیت هایی دست پیدا خواهید کرد؟ در ادامه اصلی ترین مزیت هایی که با انجام این کار به آن ها دست پیدا میکنید را عنوان مینماییم.
مزیت های اکانت تجاری یا بیزینس پروفایل اینستاگرام
خیلی از کاربران اصلا نمیدانند که با تبدیل کردن اکانت اینستاگرام خود به حالت بیزینس و تجاری از چه مزیت هایی بهرهمند خواهند شد و فقط این کار را انجام میدهند تا پیج اینستای آن ها حالت تجاری داشته باشد! اما دلیل اصلی که یک پیج اینستاگرام در حالت تجاری قرار داده میشود مربوط به قابلیت هایی خواهد بود که با انجام این کار از آن ها بهرهمند میشوید. بخشی از اصلی ترین مزیت ها و قابلیت هایی که با تبدیل اکانت اینستاگرام به بیزینس پروفایل از آن ها بهرهمند خواهید شد به شرح زیر هستند:
اطلاعات بخش Instagram Insight
اصلی ترین و مهمترین عاملی که اغلب کسب و کارها برای بهرهمندی از آن اکانت اینستاگرام خود را در حالت بیزینس تنظیم میکنند مربوط به اطلاعاتی میشود که در بخش Insight ارائه خواهد شد. در این بخش اطلاعات بسیار کاربردی در رابطه با بازخورد پست و استوری های کاربر ارائه خواهند شد. به عنوان مثال در این بخش نشان داده میشود که چند درصد از فالوورهای شما جنس مذکر یا مونث هستند و هر استوری یا پست در یک بازه زمانی خاصی چقدر بازدید داشته و مقدار بازدید آن نسبت به گذشته چه تغییری را شامل میشود. اینستاگرام حتی به طور دقیق میزان بازخورد پست های شما در روزهای مختلف هفته را هم نشان میدهد و حتی میتواند محل سکونت دقیق افرادی که با پست هایتان درگیر شدهاند را هم نشان دهد. بنابراین با دسترسی به مجموعه اطلاعاتی که در بخش Insight اینستاگرام ارائه شده میتوانید اطلاعات جامعی در مورد تاثیر پست و استوری های خود بر روی کاربران و دیگر زمینه ها دریافت کنید.
.jpg)
امکان استفاده از ابزارهای سوم شخص تجزیه و تحلیل
پس از تبدیل اکانت اینستاگرام به بیزینس پروفایل میتوانید از یک قابلیت خاص دیگر هم استفاده کنید که جالب و کاربردی خواهد بود. این قابلیت مربوط به امکان لینک کردن اکانت اینستاگرام به سرویس های سوم شخصی میشود که قابلیت های آنالیز دقیق تر وضعیت پیج را فراهم میکنند. یکی از این سرویس های واسط که کاربران زیادی هم دارد سرویس Sprout Social است که اطلاعات بسیار جامعی در مورد صفحه اینستاگرام شما ارائه خواهد کرد. برای اینکه بتوانید اکانت اینستاگرام خود را با این سرویس لینک کنید و از قابلیت های آن استفاده نمایید باید حتما اکانت شما در حالت بیزینس قرار داشته باشد.
.jpg)
امکان تبلیغات رسمی در اینستاگرام
یکی دیگر از مهمترین مزیت هایی که با تبدیل کردن اکانت اینستاگرام خود به حالت بیزینس و تجاری از آن بهرهمند میشوید مربوط به امکان تبلیغات مستقیم و رسمی در اینستاگرام میشود. تبلیغاتی که اینستاگرام ارائه میکند بسیار دقیق هستند و مخاطبینی که برای نمایش هر تبلیغ توسط اینستاگرام انتخاب میشوند کاملا مرتبط با سرویسی خواهند بود که در پیج شما ارائه شده است. بنابراین با استفاده از سرویس تبلیغات اینستاگرام میتوانید به طور هدفمندتر تبلیغات مورد نظرتان را انجام دهید. البته برای اینکه قادر به ارسال تبلیغ رسمی از طریق اینستاگرام باشید باید هزینه های نسبتا گزافی هم پرداخت نمایید که خیلی مقرون به صرفه نیستند. پیج و اکانت های پرسنال یا شخصی در اینستاگرام قادر به ارسال تبلیغات نخواهند بود و تبلیغات رسمی اینستاگرام مختص پیج های تجاری (بیزینس پروفایل) است.
امکان ارسال پست از طریق کامپیوتر
اینستاگرام چند وقت پیش از API های خاصی رونمایی کرده بود که امکان ارسال پست اینستا از طریق دسکتاپ یا همان کامپیوترها را فراهم میکردند. برخی از سرویس های واسط از جمله همان سرویس Sprout Social از آن دسته سرویس هایی هستند که از API مذکور استفاده به عمل آوردهاند و بدین ترتیب به کاربران خود این امکان را میدهند که از طریق دسکتاپ در اکانت اینستاگرام خود پست ارسال کنند. با توجه به اینکه تبدیل اکانت اینستاگرام به بیزینس پروفایل برای استفاده از خدمات سرویس Spout Social الزامی است، بنابراین برای امکان ارسال پست از طریق کامپیوتر هم حتما باید اکانت اینستای کاربر در حالت بیزینس یا تجاری قرار داشته باشد. پس این قابلیت هم میتواند یکی دیگر از اصلی ترین مزیت های تبدیل کردن اکانت اینستاگرام به حالت تجاری یا بیزینسی باشد.
.jpg)
امکان اضافه کردن اطلاعات تماس
وقتی اکانت اینستاگرام خود را در حالت بیزینس یا تجاری قرار دهید میتوانید اطلاعات تماس خود نظیر شماره تلفن و آدرس ایمیل را بدون مشکل در توضیحات پروفایل خودتان اضافه کنید. این اطلاعات درست زیر نام و عکس پیج شما نشان داده خواهند شد و بدین ترتیب کاربران و بازدیدکنندگان از پیج میتوانند خیلی سریع و بدون مشکل با شما ارتباط برقرار کنند. فراموش نکنید ارائه راه های ارتباطی مناسب یکی از اصلی ترین مسائلی است که در منجر به افزایش اعتبار یک کسب و کار و جلب اعتماد مشتریان میشود. طبق بررسی های به عمل آمده درصد عمده کاربرانی که بنا به هر دلیل نیازمند راهنمایی برای استفاده از سرویس هر بیزینسی هستند سعی میکنند از شبکه های اجتماعی مثل اینستاگرام، فیسبوک و غیره برای برقراری ارتباط با تیم پشتیبانی آن سرویس دهنده استفاده به عمل آورند. پس ارائه اطلاعات تماس مناسب در صفحه اینستاگرام میتواند بازده بسیار عالی داشته باشد و منجر به رضایت مشتریان و جلب اعتماد آن ها شود.
.jpg)
امکان استفاده از اطلاعات بخش Branded Content
همه ما میدانیم که استفاده از تبلیغاتی که توسط دیگر اینفلوئنسرهای اینستاگرام ارائه میشود میتواند چه بازخورد مثبتی داشته باشد و منجر به بهتر دیده شدن بیزینس و کسب و کارها شده و افزایش فالوور و مشتری را به همراه آورد. اما در این بین یک مشکل مهم وجود دارد که مربوط به عدم وجود روشی مناسب برای مشاهده دقیق جزئیات پستی میشود که یک اینفلوئنسر در قبال پرداخت هزینه برایتان منتشر کرده است! به عنوان مثال تصور کنید شما با پرداخت هزینه مشخصی به یک اینفلوئنسنر از وی خواستهاید پست تبلیغاتی را برایتان در پیج خودش ارسال کند. در این شرایط بعد از ارسال پست، شما چطور میتوانید بازخورد آن را به طور دقیق دنبال کنید؟ برای انجام این کار میتوانید از قابلیت Branded Content استفاده کنید که با تبدیل اکانت اینستاگرام به بیزینس پروفایل قادر به بهرهمندی از آن خواهید بود.
.jpg)
قابلیت Branded Content سبب میشود که پست تبلیغاتی آن اینفلوئنسر با لیبلی تحت عنوان Paid Partnership with ….. نمایش داده شود و بدین ترتیب مشخص گردد که آن پست یک پست تبلیغاتی است. در ازای این امر در بخش Branded Content اکانت فیسبوک شما جزئیات پست تبلیغاتی که توسط اینفلوئنسر ارسال شده نمایش داده میشود. بدین ترتیب شما میتوانید بدون نیاز به اینکه مستقیما با خود اینفلوئنسر در ارتباط باشید و از اطلاعاتی که وی ارائه میکند استفاده کنید، برخی از اصلی ترین اطلاعاتی پست تبلیغاتی خود را از طریق اکانت فیسبوک متصل به بیزینس پروفایلتان مشاهده نمایید. این قابلیت یکی دیگر از اصلی ترین مزیت های تبدیل کردن اکانت اینستاگرام به بیزینس پروفایل خواهد بود.
تبدیل بیزینس پروفایل اینستاگرام به اکانت شخصی
اما اگر بنا به هر دلیل تمایل داشتید که اکانت اینستاگرام خود را از حالت بیزینسی به حالت نرمال و شخصی برگردانید هم جای نگرانی وجود ندارد چون انجام این کار به سادگی امکانپذیر خواهد بود. بدین منظور کافیست به شرح زیر عمل کنید:
.jpg)
- جدیدترین نسخه اپلیکیشن اینستاگرام را روی گوشی نصب و وارد اکانت بیزینسی خود شوید.
- به بخش Settings بروید و در قسمت Business Settings گزینه Switch Back to Personal Account را انتخاب کنید.
- در پنجره پاپ آپی که نمایان میشود هم گزینه Switch Back را انتخاب نمایید.
بدین ترتیب اکانت شما دوباره از حالت بیزینس به حالت پرسنال یا شخصی بازگردانده میشود. طبیعتا وقتی اکانت شما در حالت شخصی تنظیم باشد نمیتوانید از قابلیت ها و مزیت هایی که به آن ها اشاره کرده بودیم استفاده کنید.
نتیجهگیری
همانطور که مشاهده کردید در این مقاله به آموزش تبدیل اکانت اینستاگرام به بیزینس پروفایل پرداختیم و در مورد مزیت های اکانت بیزینسی یا تجاری اینستاگرام صحبت کردیم. همچنین در نهایت نحوه بازگرداندن اکانت های بیزینسی به حالت شخصی را هم عنوان کردیم. امیدواریم از این مقاله اختصاصی استفاده لازم را به عمل آورده باشید.
:: برچسبها:
اکانت اینستاگرام ,
اکانت تجاری اینستاگرام ,
اینستاگرام ,
دانستنی ,
کار در اینستاگرام ,
آنالیز اینستاگرام ,
قابلیت های اکانت تحاری اینستاگرام ,
:: بازدید از این مطلب : 442
|
امتیاز مطلب : 0
|
تعداد امتیازدهندگان : 0
|
مجموع امتیاز : 0
تاریخ انتشار : چهار شنبه 6 شهريور 1398 |
نظرات ()
|
|

اگر از کاربران آیفون های اپل هستید و میخواهید آیفون خودتان را به عنوان یک گوشی دست دوم به فروش برسانید باید اقدامات خاصی را انجام دهید که مهم و حائز اهمیت هستند. در این مطلب میخواهیم به طور مرحله به مرحله کارهایی که باید قبل از فروش آیفون انجام داده شوند را برایتان شرح دهیم. با انجام این کارها میتواند با خیالی راحت گوشی خود را به فروش برسانید. با فروشگاه اینترنتی هدف همراه باشید.
مقدمه
یکی از نقاط قوتی که آیفون های اپل دارند مربوط به تقاضای بالا برای خرید میشود. یعنی هر زمان و تحت هر شرایط شما میتوانید با در نظر گرفتن یک قیمت مناسب و معقولانه برای آیفون خود آن را به فروش برسانید و در اصطلاحا عامیانه خرید و فروش آیفون های اپل بیدردسر است. اما قبل از فروش آیفون باید به نکات خاصی توجه کرد و یک سری اقدامات مهم انجام داد که منجر میشوند همه چیز برای واگذاری بدون مشکل گوشی به یک کاربر جدید مهیا باشد. اقداماتی مثل بکاپ گرفتن از اطلاعات خودتان در آیفون برای انتقال احتمالی به یک آیفون دیگر، استخراج لیست مخاطبین آیفون و ذخیره آن ها، حذف اطلاعات شخصی مثل عکس ها و ویدئو ها، غیر فعال کردن اپل آیدی (Apple iD) شخصی و برخی اقدامات دیگر از کارهای مهمی هستند که باید قبل از فروختن آیفون به انجام آن ها پرداخت.
متاسفانه خیلی از کاربران از اقدامات مهم و دقیقی که باید در این راستا صورت پذیرد آگاه نیستند و به همین دلیل ممکن است در فروش آیفون خود به مشکل برخورد کنند. به عنوان مثال اگر شما فراموش کنید که اپل آیدی خود را در آیفون غیر فعال نمایید، خیلی از اطلاعات شما توسط خریدار قابل دسترس میشوند یا اگر سرویس آیکلود را غیر فعال نکنید، ممکن است قفل آیکلود برای خریدار گوشی مشکل ساز شود. با توجه به این مسائل مهم و حساس تصمیم گرفتیم یک مقاله راهنمای اختصاصی تدوین کنیم و در آن به مجموعه اقداماتی که باید قبل از فروش آیفون از جانب صاحب قبلی انجام داده شوند اشاره نماییم. بنابراین اگر قصد فروش آیفون خود را دارید، توصیه میکنیم حتما تا انتهای این مقاله با فروشگاه اینترنتی هدف همراه باشید.
قدم اول: تهیه بکاپ آیتیونز قبل از فروش آیفون
اگر به خاطر داشته باشید پیش از این در مقاله "آموزش بکاپ و ریستور آیفون با آیتیونز (iTunes) و آیکلود (iCloud)" به طور جامع در رابطه با نحوه بکاپ گرفتن یا تهیه فایل پشتیبان از اطلاعات آیفون های اپل در آیکلود و همچنین کامپیوتر (از طریق آیتیونز) صحبت کردیم. بنابراین با مطالعه مقاله مذکور میتوانید با نحوه انجام این کار به طور کامل آشنا شوید. توصیه میکنیم قبل از فروش آیفون حتما از اطلاعات گوشی خود یک فایل بکاپ جامع از طریق آیتیونز تهیه کنید. انجام این کار سبب میشود تا بتوانید در آینده و در صورت خرید یک آیفون جدید به راحتی خیلی از اطلاعات خود را به آن منتقل نمایید. توصیه ما این است که حتی اگر میخواهید بعد از فروش آیفونتان یک گوشی اندرویدی بخرید هم باز بکاپ آیتیونز را تهیه کنید و در کامپیوتر یا لپ تاپخودتان ذخیره داشته باشید، چون احتمال دارد در آینده دوباره به آن نیاز پیدا کنید.

پس در قدم نخست از اطلاعات آیفون در کامپیوتر خود و از طریق نرم افزار iTunes یک فایل بکاپ تهیه کنید. برای انجام این کار بعد از نصب جدیدترین نسخه برنامه آیتیونز آن را اجرا کرده و آیفون خود را با کابل رابط مناسب به کامپیوتر وصل کنید و منتظر بمانید تا آیفون توسط برنامه آیتیونز شناسایی شود. سپس آیفون خود را از بخش فوقانی و سمت چپ برنامه انتخاب کنید و تیک گزینه های This Computer و Encrypt iPhone Backup که در وسط پنجره برنامه واقع شده را بزنید و نهایتا روی گزینه Backup Now کلیک نمایید و منتظر باشید تا فایل بکاپ ذخیره شود. این اولین اقدامی است که باید قبل از فروختن آیفون خود انجام دهید.
قدم دوم: تهیه بکاپ آیکلود
توصیه میکنیم حتما قبل از فروش آیفون علاوه بر بکاپی که از طریق آیتیونز تهیه کردهاید یک بکاپ هم از طریق سرویس آیکلود تهیه کنید. انجام این کار را از آنجایی توصیه میکنیم که ممکن است حافظه کامپیوتر شما بنا به هر دلیل دچار مشکل شده و بکاپی که از طریق نرم افزار آیتیونز تهیه کرده بودید از دست برود یا پاک شود، اما بکاپی که در آیکلود ذخیره میکنید بدین صورت از بین نخواهد رفت. با این حال انجام تصمیم گیری قطعی مبنی بر انجام یا عدم لزوم انجام این کار را بر عهده خودتان میگذاریم. اگر میخواهید از محتوای آیفون در آیکلود بکاپ بگیرید، حتما دقت کنید که فضای ذخیره سازی آزاد مورد نیاز در سرویس آیکلودتان وجود داشته باشد. آیفون را به یک شبکه وای فای مناسب متصل کنید و سپس مراحل زیر را طی نمایید:

- وارد بخش Settings شوید.
- نام اپل آیدی خودتان یا همان پروفایل خودتان را انتخاب کنید.
- گزینه iCloud را لمس نمایید.
نکته: در این مرحله از لیست اپلیکیشن های ارائه شده میتوانید مشخص کنید که دیتا یا اطلاعات کدام برنامه ها در بکاپ آیکلود ذخیره شوند. اگر از نظر حجمی در محدودیت هستید، بهتر است بکاپ گیری از بخش هایی مثل Photos (عکس ها و ویدئو ها) را در این مرحله غیر فعال نمایید.
- گزینه iCloud Backup را انتخاب کنید.
- اسلایدر کنار گزینه iCoud Backup را به حالت فعال منتقل کرده و گزینه Back Up Now را لمس کنید.
بدین ترتیب بکاپ گیری از محتوای آیفون در سرویس آیکلود آغاز میشود. سرعت بکاپ گیری به حجم اطلاعات موجود در آیفون و همچنین سرعت اینترنت شما بستگی دارد.
قدم سوم: انتقال عکس و ویدئو ها به کامپیوتر
توصیه میکنیم قبل از فروش آیفون خود و حتی در شرایطی که از گوشی خود بکاپ آیکلود و آیتیونز ذخیره کردهاید، عکس ها و ویدئو های شخصی را به کامپیوتر منتقل کنید. روش های مختلفی برای انجام این کار وجود دارد اما به عقیده ما ساده ترین راه انجام این کار مربوط به متصل کردن آیفون به کامپیوتر و انتقال عکس و ویدئو ها از حافظه آیفون به کامپیوتر میشود. بدین منظور مراحل زیر را طی کنید:

- آیفون خود را با کابل مناسب به کامپیوتر متصل کنید و گزینه Trust و سپس Allow را روی صفحه آیفون انتخاب کنید.
- از کامپیوتر به بخش My Computer بروید و روی درایوی که با عنوان آیفونتان به موجود است دو بار کلیک کنید تا وارد آن شوید.
- وارد پوشه DCIM شوید و عکس ها و ویدئوهای خود را انتخاب و کپی نمایید.
- موارد انتخاب شده را در مسیر خاصی از حافظه کامپیوتر پیست (Paste) کنید.
بدین ترتیب عکس ها و ویدئو های آیفون شما در حافظه کامپیوتر ذخیره خواهند شد. حالا میتوانید تمام عکس و ویدئو هایی که در پوشه DCIM آیفون ذخیره شدهاند را پاک کنید. البته انجام این کار الزامی نیست چون به هر حال زمانی که آیفونتان را فکتوری ریست (Factory Reset) میکنید کل عکس ها و ویدئو های ذخیره شده در حافظه آن حذف خواهند شد.
قدم چهارم: انتقال مخاطبین قبل از فروش آیفون
قبل از اینکه آیفون خودتان را بفروشید باید لیست مخاطبین دستگاه را استخراج کنید تا بعدا قادر به انتقال این مخاطبین به یک گوشی دیگر باشید، در غیر این صورت مخاطبین شما در گوشی جدیدی که تهیه کردهاید ظاهر نمیشوند و با مشکل رو به رو خواهید شد. اگر به خاطر داشته باشید پیش از این در مقاله"آموزش انتقال مخاطبین آیفون به کامپیوتر، آیفون و اندروید" به طور جامع در رابطه با روش های مختلف انتقال مخاطبین از آیفون به کامپیوتر، آیفون دیگر و حتی گوشی های اندرویدی صحبت کردیم. بنابراین توصیه میکنیم با توجه به شرایط خود یکی از روش های ذکر شده در مقاله مذکور را انجام دهید و یک فایل خروجی از مخاطبین آیفون ذخیره نمایید تا بعدا دوباره بتوانید این فایل را در گوشی جدیدی که میخرید ایمپورت (Import) کنید. دقت داشته باشید که اگر بعد از فروش آیفون خود قصد خرید یک آیفون دیگر را داشته باشید و گزینه همگام سازی مخاطبین (Contacts) در منوی iCloud آیفون شما مثل تصویر زیر فعال باشد، با وارد کردن اپل آیدی خود در آیفون جدید به طور خودکار انتقال مخاطبین هم انجام میشود و نیازی به انجام اقدام خاصی ندارید.

قدم پنجم: خارج شدن از آیکلود و اپل آیدی
حالا نوبت به آن رسیده که اپل آیدی خودتان را از آیفون ساین اوت (Sign Out) کنید. متاسفانه خیلی از کاربران در ایران آیفون ها را با اپل آیدی فعال به فروش میرسانند در حالی که انجام این کار اصلا درست نیست و علاوه بر مشکلات امنیتی مرتبط با اطلاعات و حریم شخصی کاربران، میتواند مشکلاتی مثل قفل آیکلود، ریست از راه دور گوشی و غیره را هم به همراه داشته باشد. پس همیشه قبل از فروش آیفون باید اپل ایدی آن ساین اوت شده باشد و هر کاربر یک اپل آیدی جدید و مختص خودش را در دستگاه فعال نماید. برای آشنایی با نحوه ساخت اپل آیدی رایگان و اختصاصی میتوانید از راهنمایی استفاده کنید که در مقاله "آموزش ساخت اپل آیدی رایگان 2019: چگونه Apple ID بسازیم؟" ارائه کردهایم. برای خارج شدن از آیکلود و اپل آیدی به شرح زیر عمل کنید:

- وارد بخش Settings شوید.
- نام پروفایل یا همان اپل آیدی خودتان را لمس کنید.
- گزینه Sign Out را انتخاب نمایید.
- رمز اپل آیدی خودتان را وارد کرده و گزینه Sign Out یا Turn Off را انتخاب کنید.
در این حالت باید اپل آیدی شما ساین اوت یا خارج شود. حالا برای اطمینان از سینک نبودن اطلاعات خود در بخش های Messages و FaceTime به منوی تنظیمات بروید و به ترتیب دو گزینه مذکور را انتخاب کنید. اگر اپل آیدی شما مثل عکس زیر در هر یک از این دو بخش فعال است، روی آن کلیک لمسی کرده و گزینه Sign Out را انتخاب کنید. این کار را برای هر دو بخش FaceTime و Messages انجام دهید. بدین ترتیب خارج شدن یا ساین اوت کامل از سرویس آیکلود و اپل آیدی در آیفون انجام میگیرد. دقت داشته باشید که این مرحله یکی از مهمترین مراحلی است که باید قبل از فروش آیفون آن را انجام دهید.

قدم ششم: خارج شدن از سرویس آیتیونز و اپ استور
احتمالا با ساین اوت کردن اپل آیدی از منوی تنظیمات آیفون که در مرحله قبل انجام شد، خروج از اپ استور و آیتیونز هم به طور خودکار انجام میشود اما برای اطمینان توصیه داریم حتما غیر فعال بود اپل آیدی خود در منوی iTunes & App Store را هم چک کنید. بدین منظور کافیست مراحل زیر را طی نمایید:

- وارد بخش Settings شوید.
- گزینه iTunes & App Store را انتخاب کنید.
- اگر اپل ایدی شما در بخش فوقانی صفحه فعال است و ایمیل مرتبط با آن را مشاهده میکنید، آن را لمس نمایید تا پنجره پاپ آپی نمایان شود.
- گزینه Sign Out را انتخاب کنید.
- رمز اپل آیدی خود را وارد کرده و گزینه Sign Out یا Turn Off را انتخاب نمایید.
بدین ترتیب اپل آیدی شما در سرویس آیتیونز و اپ استور هم غیر فعال خواهد شد. اگر با مراجعه به این قسمت از منوی تنظیمات گوشی هیچ اپل آیدی در آن فعال نبود و گزینه Sign In را مشاهده کردید، اپل آیدی شما با انجام مرحله قبل از این بخش هم ساین اوت شده است. بنابراین دیگر نیازی به انجام این مرحله وجود ندارد.
قدم هفتم: حذف پسورد Screen Time قبل از فروش آیفون (در صورت نیاز)
اگر پیش از این قابلیت Screen Passcode را در آیفونتان فعال کردهاید پیشنهاد میکنیم حتما قبل از اینکه وارد مراحل بعدی شوید، ابتدا این قابلیت را غیر فعال کرده و پسورد آن را حذف کنید تا خریدار بعدی دچار مشکل نشود. البته ریست فکتوری آیفون ها عموما منجر به حذف شدن خودکار پسورد بخش Screen Time هم میشود اما ما توصیه داریم حتما قبل از انجام این کار به طور دستی پسورد بخش مذکور را غیر فعال کنید. قابلیت Screen Passcode در واقع مربوط به رمز عبوری میشود که به صورت یک عدد برای لاک اسکرین آیفون قابل تنظیم است. برای غیر فعال کردن دستی این رمز کافیست به شرح زیر عمل کنید:

- وارد بخش Settings آیفون خود شوید.
- گزینه Screen Time را انتخاب نمایید.
- گزینه Change Screen Time Passcode یا Turn Off Screen Time را انتخاب کنید.
- رمزی که برای این بخش در نظر گرفته بودید را وارد نمایید.
بدین ترتیب رمز لاک اسکرین آیفون یا همان Screen Passcode غیر فعال میشود. انجام این کار قبل از فروش آیفون به شدت توصیه میگردد. حالا همه چیز آماده شده تا یک فکتوری ریست انجام دهید و آیفون خود را در اختیار فرد جدید (خریدار) قرار دهید.
قدم هشتم: فکتوری ریست آیفون
حالا نوبت به آن رسیده تا با خیال راحت آیفون خود را فکتوری ریست کنید. با انجام فکتوری ریست تمام اطلاعات و تنظیمات قبلی گوشی از بین میروند و حالت پیش فرض کارخانه در آن ارائه خواهد شد. برای انجام فکتوری ریست آیفون کافیست به شرح زیر عمل کنید:

- وارد منوی Settings شوید.
- گزینه General را انتخاب کنید.
- گزینه Reset را لمس نمایید.
- گزینه Erase All Content and Settings را انتخاب کنید.
- انجام فکتوری ریست را در پنجره نمایان شده تایید کنید.
بدین ترتیب آیفون شما خاموش شده و پروسه فکتوری ریست آغاز میشود. انجام این پروسه ممکن است چند دقیقه طول بکشد، بنابراین منتظر باشید تا فکتوری ریست دستگاه انجام شود. پس از اینکه فکتوری ریست انجام شد، گوشی به طور خودکار روشن و راهاندازی میشود. میتوانید آیفون را در همین حالت خاموش کرده و به خریدار واگذار کنید یا برای اطمینان مراحل اولیه راه اندازی آیفون را شخصا انجام دهید و سپس گوشی را در حالت روشن و فعال در اختیار خریدار قرار دهید.
قدم نهم: انتقال مالکیت قبل از فروش آیفون
در آخرین مرحله معامله باید انتقال مالکیت از صاحب قبلی گوشی به صاحب جدید آن انجام شود. انتقال مالکیت پروسهای است که با هدف جلوگیری از قاچاق و به سرقت رفتن گوشی های موبایل و همچنین فروش گوشی های دزدی از سوی وزارت صنعت، معدن و تجارت ایران راهاندازی شده است. اگر آیفون شما نسبتا جدید باشد و بعد از طرح رجیستری وارد کشور شده باشد، حتما باید انتقال مالکیت برای آن انجام شود اما اگر آیفون مورد نظر قدیمی است و قبل از برپایی طرح رجیستری وارد کشور شده باشد، حداقل فعلا نیازی به انتقال مالکیت ندارد و اگر هم نیازمند فعالسازی شود، آخرین خریدار دستگاه به عنوان مالک آن شناسایی خواهد شد. فرض را بر این قرار میدهیم که آیفون شما یک آیفون جدید است که بعد از راهاندازی طرح رجیستری توسط شما خریداری شده و با نام خودتان هم رجیستر شده باشد.

در اینگونه مواقع باید قبل از فروش آیفون حتما انتقال مالکیت انجام شود. بدین منظور کافیست وارد سامانه همتا شوید و با کد ملی و مشخصات خودتان پنل کاربری خود لاگین کنید. سپس آیفون خود را از لیست گوشی هایی که به عنوان مالک آن ها شناخته میشود انتخاب کرده و بر روی گزینه "انتقال مالکیت" کلیک کنید و سایر مراحل کار را انجام دهید. دقت داشته باشید که انتقال مالکیت آیفون به روش های دیگر از قبیل کد SSD هم امکانپذیر است. انجام این کار قبل از فروش آیفون و واگذاری دستگاه به خریدار الزامی خواهد بود، در غیر این صورت پس از مدت کوتاهی خریدار جدید با مشکل رو به رو میشود و قادر نخواهد بود که از سیم کارت خود در آیفون خریداری شده استفاده کند.
نتیجهگیری
همانطور که مشاهده کردید در این مقاله به شرح کارهایی پرداختیم که باید قبل از فروش آیفون انجام شوند. انجام دقیق و درست این موارد از اهمیت بالایی برخوردار است و کاربران حتما باید قبل از فروختن موبایل آیفون خود به این موارد دقت داشته باشند تا خریدار دچار مشکل نشود. امیدواریم از این مطلب آموزشی اختصاصی استفاده لازم را به عمل آورده باشید.
:: برچسبها:
قبل از فروش آیفون ,
کارهای قبل از فروش آیفون ,
آیفون ,
اپل ,
دانستنی ,
خرید گوشی دست دوم اپل ,
:: بازدید از این مطلب : 445
|
امتیاز مطلب : 0
|
تعداد امتیازدهندگان : 0
|
مجموع امتیاز : 0
تاریخ انتشار : سه شنبه 5 شهريور 1398 |
نظرات ()
|
|
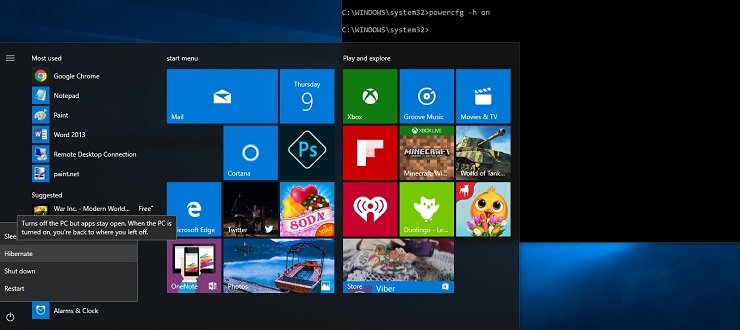
یکی از حالت هایی که با فعالسازی آن در سیستم عامل ویندوز میتوانید هم نرم افزار ها و بخش های مختلفی که در سیستم اجرا شدهاند را در همان وضعیت نگه دارید و هم از مصرف انرژی باتری لپ تاپ جلوگیری کنید، حالت هایبرنیت است. در این مقاله میخواهیم نحوه افزودن گزینه Hibernate به ویندوز 10 را برایتان شرح دهیم. بنابراین با فروشگاه اینترنتی هدف همراه باشید.
مقدمه
در سیستم عامل ویندوز چند گزینه مختلف در بخش پاور (Power) ارائه شده که شامل مواردی همچون Sleep، Hibernate، Shut Down و Restart میشوند. ماهیت دو گزینه Shut Down و Restart کاملا مشخص است و همه میدانیم که با انتخاب این دو گزینه به ترتیب دستور خاموش شدن کامپیوتر و ریستارت شدن آن صادر میشود. اما دو گزینه Sleep و Hibernate به چه منظور در سیستم عامل ویندوز ارائه شدهاند؟ این دو گزینه حالتی را ایجاد میکنند که کامپیوتر در یک وضعیت نیمه فعال باقی میماند. در این شرایط کامپیوتر یا لپ تاپ عملا خاموش است و اجزای سخت افزاری اصلی آن در استراحت به سر میبرند اما با روشن کردن دوباره دستگاه، همان برنامه ها، تب ها و تسک هایی که در حین خاموش کردن آن اجرا شده بودند دوباره در دسترس کاربر قرار خواهند گرفت.
بنابراین میتوان حالت های Sleep و Hibernate را به عنوان حالت های غیرفعالسازی موقت سیستم با حفظ تسک های اجرایی در نظر گرفت. اما این دو حالت از نظر فنی و دقیق تر چه تفاوت هایی نسبت به هم دارند؟ از سمت دیگر در برخی کامپیوتر و لپ تاپ ها و به ویژه لپ تاپ هایی که از ویندوز 10 هوم (Windows 10 Home) بهرهمند هستند گزینه Hibernate در منوی Power وجود ندارد، سوال اینجاست که در این شرایط چطور قادر به افزودن گزینه Hibernate به ویندوز 10 خواهیم بود؟ در ادامه این مطلب میخواهیم به طور دقیق در رابطه با ماهیت دو حالت Hibernate و Sleep صحبت کنیم و نحوه اضافه کردن گزینه Hibernate به منوی پاور ویندوز 10 را هم برایتان شرح دهیم. بنابراین با فروشگاه اینترنتی هدف همراه باشید.
.jpg)
حالت Sleep Mode ویندوز
یکی از حالاتی که در منوی پاور ویندوز 10 ارائه شده و قابل انتخاب است، حالت Sleep خواهد بود. کلمه Sleep در زبان انگلیسی به معنای "خواب" است و در سیستم عامل ویندوز هم تقریبا وضعیت مشابه به یک خواب کوتاه مدت را ایجاد میکند. عملکرد این حالت شبیه به حالتی است که شما در حین پخش یک فیلم روی گزینه "توقف" یا همان "Pause" کلیک کنید، با این تفاوت که وقتی حالت Sleep کامپیوتر فعال شود وضعیت توقف برای تمام برنامه ها و تسک های آن اعمال میشود. در این حالت اطلاعات آنی برنامه ها به حافظه کامپیوتر منتقل خواهد شد و وضعیت ذخیره سازی انرژی در آن فعال میشود و صفحه کامپیوتر هم خاموش میگردد. در این شرایط سیستم از نظر فنی روشن و فعال است و همچنان مقداری از انرژی در حال مصرف خواهد بود. زمانی که شما دوباره سیستم را روشن میکنید، مصرف انرژی به حالت نرمال باز میگردد و عملکرد برنامه ها از حالت توقف خارج خواهد شد. حالت Sleep Mode در واقع از نظر عملکرد کاملا مشابه با حالت Standby عمل میکند. از این حالت بهتر است در شرایطی استفاده کنید که میخواهید برای یک بازه زمانی کوتاه از کامپیوتر و سیستم خود دور شوید و در این بازه مصرف انرژی آن را محدود نمایید. استفاده از این حالت در بازه های زمانی طولانی مدت چندان توصیه نمیشود.
حالت Hibernate ویندوز
اما حالت هایبرنیت حالتی است که از نظر فنی کمی متفاوت با حالت Sleep عمل میکند. زمانی که این حالت در کامپیوتر و ویندوز 10 فعال شود، اطلاعات فعلی دستگاه نظیر برنامه هایی که در آن اجرا شدهاند و تسک های آن متوقف شده و به بخشی از حافظه منتقل میشوند و سپس این اطلاعات به صورت یک پکیج در بخشی از هارد دیسک ذخیره خواهند شد. بدین ترتیب هر زمان که کامپیوتر از حالت هایبرنیت خارج شود، سریعا اطلاعات مورد نیاز از هارد دیسک به مموری منتقل و دوباره اجرا میشوند. مزیت انجام این کار نسبت به روش قبل در آن است که وقتی اطلاعات به هارد سیستم منتقل شدند، دیگر انرژی برای نیمه فعال نگه داشتن مموری صرف نمیشود و به نوعی سیستم از نظر مصرف انرژی تقریبا به وضعیتی دست پیدا میکند که مشابه با حالت خاموش بودن است. از قابلیت Hibernate میتوانید در بازه های زمانی طولانی تر برای غیر فعال نگه داشتن سیستم خود استفاده کنید. اما چگونه قادر به افزودن گزینه Hibernate به ویندوز 10 خواهیم بود؟
افزودن گزینه Hibernate به ویندوز 10
عموما در کامپیوترهای شخصی که از ویندوز 10 بهره میبرند گزینه Hibernate به طور پیش فرض در منوی پاور ارائه میشود اما در لپ تاپ ها و تبلت های ویندوزی امکان دارد این گزینه در حالت پیش فرض در منوی پاور وجود نداشته باشد. این مسئله به ویژه زمانی که سیستم شما از ویندوز 10 هوم بهرهمند باشد بیشتر احتمال وقوع دارد. در اینگونه مواقع باید نسبت به افزودن گزینه Hibernate به ویندوز 10 اقدام کنید. اما چطور میتوانیم این کار را انجام دهیم؟ برای انجام این اقدام به شرح زیر عمل کنید:
.jpg)
ابتدا وارد بخش Control Panel شوید و سپس گزینه Power Options را انتخاب کنید. گزینه Choose what the power buttons do را انتخاب نمایید. به بخش پایین پنجره به وجود آمده بروید و تیک گزینه Hibernate را بزنید. حالا روی گزینه Save Changes کلیک کنید و یک مرتبه سیستم خود را ریستارت نمایید. مشاهده خواهید کرد که گزینه Hibernate به منوی پاور ویندوز اضافه شده و پروسه افزودن گزینه Hibernate به ویندوز 10 با موفقیت انجام شده است.
نکته: اگر در بخش Choose what the power buttons do گزینه های زیر صفحه به رنگ خاکستری بودند و امکان تغییر آن ها وجود نداشت، به بخش فوقانی همان پنجره مراجعه کنید و روی گزینه آبی رنگی که با عنوان Change settings that are currently unavailable مشخص شده کلیک نمایید. بدین ترتیب امکان بهینه سازی و تغییر در وضعیت گزینه های زیر صفحه به وجود میآید.
اگر گزینه Hibernate در بخش مذکور نبود چه کنیم؟
در برخی شرایط ممکن است گزینه Hibernate در صفحه Power Options ویندوز 10 وجود نداشته باشید. در اینگونه مواقع اگر به بخش Choose what the power buttons do مراجعه کنید حالتی مثل عکس زیر را مشاهده خواهید کرد که در آن اصلا گزینه Hibernate ارائه نشده و فقط گزینه های Turn on، Sleep و Lock ارائه میشوند. اما آیا این مسئله بدان معناست که کامپیوتر شما از قابلیت هایبرنیت پشتیبانی نمیکند؟
.jpg)
خوشبختانه اینطور نیست و شما میتوانید گزینه Hibernate را به سیستم خود اضافه کنید. عموما این حالت نبود گزینه هایبرنیت در بخش مذکور در تبلتها و لپ تاپ هایی دیده میشود که از ویندوز 10 هوم بهره میبرند. متاسفانه خیلی از منابع در اینترنت به اشتباه اشاره داشتهاند که ویندوز 10 هوم از قابلیت هایبرنیت پشتیبانی نمیکند اما در اصل اینطور نیست! به منظور افزودن گزینه Hibernate به ویندوز 10 هوم یا هر نسخه دیگری از ویندوز که آپشن مذکور در حالت پیش فرض آن از منوی Power Options پنهان شده باید چند مرحلهای که در ادامه شرح میدهیم را به طور دقیق انجام دهید:
.jpg)
روی آیکون ذرهبین گوشه سمت چپ و پایین صفحه ویندوز کلیک کنید و عبارت cmd را تایپ نمایید و روی گزینه Command Prompt راست کلیک کرده و گزینه Run as administrator را انتخاب نمایید.
.jpg)
دستور powercfg /hibernate on را در پنجره مشکی رنگ ایجاد شده تایپ کنید و کلید اینتر را بزنید. سپس دستور powercfg /h /type full را تایپ کنید و مجددا کلید اینتر را از روی صفحه کلید بفشارید.
.jpg)
حالا میتوانید پنجره دستورات CMD را ببندید و یک مرتبه سیستم خود را ریستارت کنید. پس از ریستارت سیستم دوباره به بخش Choose what the power buttons do بروید. مشاهده خواهید کرد که مثل عکس فوق گزینه Hibernate در این قسمت نمایان و قابل انتخاب میشود. تیک این گزینه را بزنید و با انتخاب گزینه Save Changes تغییرات اعمال شده را ذخیره نمایید. بدین ترتیب افزودن گزینه Hibernate به ویندوز 10 با موفقیت به پایان رسیده است. از این پس با کلیک بر روی گزینه پاور ویندوز شاهد ارائه آپشن Hibernate هم خواهید بود.
نتیجهگیری
همانطور که مشاهده کردید در این مقاله به آموزش نحوه افزودن گزینه Hibernate به ویندوز 10 پرداختیم. این گزینه در برخی لپ تاپ ها و تبلت ها پنهان است و پیدا کردن آن برای کاربران مشکلاتی ایجاد میکند. با انجام مراحلی که در این مقاله به آن ها اشاره کردیم به راحتی قادر به اضافه کردن این گزینه به منوی پاور ویندوز خواهید بود. امیدواریم از این مطلب اختصاصی و آموزشی استفاده لازم را به عمل آورده باشید.
:: برچسبها:
Hibernate در ویندوز 10 ,
Hibernate ,
ویندوز ,
ویندوز 10 ,
تبلت ,
لپتاپ ,
دانستنی ,
:: بازدید از این مطلب : 409
|
امتیاز مطلب : 0
|
تعداد امتیازدهندگان : 0
|
مجموع امتیاز : 0
تاریخ انتشار : دو شنبه 4 شهريور 1398 |
نظرات ()
|
|

همه گوشی ها به مرور زمان با افت سرعت عملکرد رو به رو میشوند و هر چقدر گوشی سخت افزار ضعیف تری داشته باشد، افت سرعت در آن زودتر و با شدت بیشتری نمایان خواهد شد. در این مقاله میخواهیم به موثرترین ترفند های اشاره کنیم که میتوانند منجر به افزایش سرعت گوشی اندرویدی شما شوند. بنابراین با فروشگاه اینترنتی هدف همراه باشید.
مقدمه
یکی از شایع ترین مشکلاتی که کاربران گوشی های موبایل و به ویژه آن دسته از افرادی که از گوشی های اندرویدی رده پایین و میان رده استفاده میکنند با آن رو به رو هستند، مشکل کاهش سرعت عملکرد دستگاه است. کاهش سرعت عملکرد گوشی ها به مرور زمان اتفاق میافتد و جالب است بدانید که یک امر اجتناب ناپذیر خواهد بود. یعنی همه گوشی به مرور زمان و با افزایش حجم اطلاعاتی که در آن ها ذخیره میشود کند خواهند شد اما چرا کند شدن برخی گوشی ها خیلی زود اتفاق میافتد و کاملا قابل درک است اما کند شدن برخی دیگر از گوشی ها دیرتر رخ میدهد و قابل درک نیست؟ دلیل این مسئله با کیفیت و قدرت قطعات سخت افزاری ارتباط دارد که در موبایل ها بکار میرود! اما چطور قادر به افزایش سرعت گوشی اندرویدی خواهیم بود؟
اگر دقت داشته باشید عمدتا کاربران گوشی های اندرویدی میان رده و پایین رده از کند بودن عملکرد اسمارتفون خود گلایه میکنند و کمتر کاربری که از یک گوشی اندرویدی رده بالا یا آیفون جدید استفاده میکند از این موضوع گلایه خواهند داشت. دلیل این مسئله روشن است! چون گوشی های میان رده و پایین رده سخت افزار ضعیف تری نسبت به گوشی های رده بالا دارند، بنابراین زودتر با افت سرعت عملکرد رو به رو میشوند و به نوعی منابع اصلی آن ها زودتر اشباع خواهد شد. با یک مثال ساده میتوان این موضوع را به طور کامل برایتان قابل درک و روشن کرد. به عنوان مثال گوشی با حافظه داخلی 16 گیگابایتی را با یک گوشی مجهز به حافظه 256 گیگابایتی مقایسه کنید و فرض را بر این قرار دهید که اطلاعات یکسانی را در هر دو گوشی وارد نماییم.
در این شرایط طبیعتا گوشی مجهز به حافظه 16 گیگابایتی خیلی زودتر از گوشی با حافظه 256 گیگابایتی با مشکل کمبود فضای ذخیره سازی اطلاعات مواجه میشود و تحت فشار قرار گرفتن حافظه داخلی آن منجر به بروز لگ و تاخیر در عملکردش خواهد شد و به نوعی کندی عملکرد را به همراه میآورد. حال تصور کنید علاوه بر حافظه داخلی سایر منابع و قطعات سخت افزاری آن موبایل از قبیل پردازنده، رم و غیره هم میان رده یا پایین رده باشند و کیفیت خیلی بالایی را ارائه نکنند. طبیعتا در این شرایط همه چیز دست به دست هم میدهد تا گوشی ارزان قیمت تر با منابع محدودتر زودتر با مشکلاتی مثل کندی عملکرد رو به رو شود. اما چه راه حل هایی برای مقابله با این موضوع و افزایش سرعت گوشی اندرویدی وجود دارد؟ در این مقاله میخواهیم به موثرترین این راه حل ها اشاره داشته باشم. بنابراین با فروشگاه اینترنتی هدف همراه شوید.
افزایش سرعت گوشی اندرویدی با آزاد کردن حافظه
پر شدن حافظه گوشی اصلی ترین و مهمترین عاملی است که منجر به کند شدن آن میشود، بنابراین هرچقدر حجم اطلاعات ذخیره شده در حافظه دستگاه کمتر باشد، سرعت عملکرد گوشی بالاتر میرود. بنابراین برای اینکه از کند شدن گوشی خود جلوگیری کنید بهتر از اطلاعات اضافه ذخیره شده در آن را حذف نمایید. این اطلاعات میتوانند شامل هر چیز و هر بخشی باشند. به عنوان مثال توصیه میکنیم در قدم نخست تمام اپلیکیشن ها و بازی هایی که به آن ها نیاز ندارید یا مدت طولانی است که از آن ها استفاده نمیکنید را از روی گوشی حذف کنید. برای انجام این کار کافیست به منوی Settings و سپس Apps یا Applications بروید و از لیست برنامه های نصب شده دستگاه آن موردی که میخواهید حذف شود را انتخاب و در نهایت گزینه Uninstall را انتخاب کنید.

روش های دیگری هم برای آزاد کردن حافظه و افزایش سرعت گوشی اندرویدی وجود دارد. به عنوان مثال پاک کردن حافظه کش اپلیکیشن ها یکی از این روش هاست. با مراجعه به بخش Settings و سپس Storage و بخش Cache میتوانید حافظه کش گوشی خود را به طور کامل حذف کنید. برای حذف کش اپلیکیشن های خاص هم میتواند به همان منوی Apps با Applications بروید و پس از انتخاب برنامه مورد نظرتان گزینه Clear Cache را لمس نمایید. کش اپلیکیشن هایی مثل تلگرام به مرور زمان میتوانند بخش عظیمی از حافظه گوشی شما را اشغال کنند. برای آشنایی بیشتر با حافظه کش گوشی های موبایل توصیه داریم به مطالعه مقاله "حافظه کش گوشی (Cache) چیست و چگونه آن را پاک کنیم؟" بپردازید.

پاک کردن فیلم ها و عکس هایی که با دوربین گوشی ضبط کردهاید هم میتواند یکی دیگر از موثرترین روش های آزاد کردن حافظه و افزایش سرعت گوشی باشد. بدین منظور حتما نباید عکس و فیلم های گوشی را پاک کنید بلکه میتوانید آن ها را به یک کامپیوتر، فلش مموری یا هارد اکسترنال منتقل کنید یا حتی با استفاده از سرویس گوگل فوتوز (Google Photos) عکس های مورد نظرتان را در حساب گوگل خود آپلود نمایید و سپس آن ها را از حافظه گوشی حذف کنید. در این شرایط هر زمان که تمایل داشته باشید دوباره از طریق اپلیکیشن گوگل فوتوز قادر به دانلود عکس هایتان و مشاهده آن ها خواهید بود. بنابراین در قدم اول سعی کنید تا حد امکان حافظه گوشی را حالی نگه دارید و هر اطلاعات اضافهای که در آن ذخیره شده را حذف کنید. بدین ترتیب کمک قابل ملاحظهای به افزایش سرعت گوشی اندرویدی خود میکنید.
افزایش سرعت گوشی اندرویدی با حذف یا کاهش تعداد ویجت ها

ویجت ها منجر میشوند که صفحات یا اصطلاحا اسکرین های گوشی شما خاص به نظر آیند و ظاهری زیباتر داشته باشند. علاوه بر این با استفاده از برخی ویجت ها میتواند بدون نیاز به اجرای کامل یک برنامه به اطلاعات خاص مورد نیاز دسترسی پیدا کرد. به عنوان مثال اگر ویجت اپلیکیشن تقویم فارسی را روی صفحه موبایل خود اضافه کنید، به راحتی میتوانید اطلاعاتی مثل تاریخ شمسی و جزئیات آن را با روشن کردن صفحه موبایل ببینید و دیگر نیازی به اجرای کامل اپلیکیشن تقویم فارسی نخواهید داشت. اما هر ویجتی که روی صفحه گوشی شما فعال است، بخشی از منابع دستگاه را اشغال میکند و اگر تعداد ویجت های روی اسکرین های دستگاه زیاد باشد، این امر میتواند منجر به کند شدن عملکرد اسمارتفون شود. بنابراین توصیه میکنیم تا حد امکان تعداد ویجت های روی صفحه موبایل خود را به حداقل برسانید یا کلا تمام این ویجت ها را حذف کنید. انجام این کار کمک قابل ملاحظهای به افزایش سرعت عمل گوشی میکند.
افزایش سرعت گوشی اندرویدی با غیر فعال کردن انیمیشن ها
شاید به این موضوع دقت نکرده باشید اما رابط کاربری و بستر نرم افزاری همه گوشی های اندرویدی به گونهای طراحی شده که انیمیشن های خاصی حتی برای انجام ساده ترین اقدامات هم نمایش داده میشوند. به عنوان مثال همین حالا صفحه گوشی اندرویدی خودتان را باز کنید و آیکون با نماد چرخ دنده که مربوط به بخش تنظیمات میشود را لمس نمایید و به نحوه اجرا شدن منوی تنظیمات دقت کنید یا به هوم اسکرین بروید و انگشت خود را به سمت راست و چپ بکشید و به نحوه انتقال از یک صفحه به صفحه دیگر دقت کنید. در هر یک از این بخش ها انیمیشن خاصی تعبیه شده و این انیمیشن ها میتوانند منجر به کند شدن دستگاه شوند. طبیعتا هرچقدر مقدار و شدت این انیمیشن ها بیشتر باشد، منابع بیشتری از گوشی مصرف شده و فشار بیشتری به آن وارد میشود و در نتیجه احتمال عملکرد کندتر دستگاه افزایش مییابد.

بنابراین با غیر فعال کردن انیمیشن های مذکور هم میتوان به افزایش سرعت گوشی اندرویدی کمک کرد. اما چطور انیمیشن های مذکور را غیر فعال کنیم؟ اگر از لانچر های اندرویدی استفاده میکنید، با توجه به لانچری که در حال بکارگیری آن هستید، نحوه غیرفعالسازی انیمیشن ها متفاوت خواهد بود. اگر گوشی شما با مشکل کندی عملکرد رو به رو است توصیه میکنیم از لانچر های اندرویدی استفاده نکنید. برای غیر فعالسازی انیمیشن ها در سیستم عامل اندروید خود گوشی باید منوی Developer Options را فعال کنید. اگر این گزینه در منوی تنظیمات گوشی شما فعال نیست به شرح زیر عمل کنید:
- وارد بخش Settings شوید.
- گزینه About Phone را انتخاب کنید.
- گزینه Software Information و سپس More را انتخاب کنید.
- هفت مرتبه روی گزینه Build Number ضربه لمسی بزنید تا پیغامی روی صفحه گوشی نمایان شود.
حالا به منوی اصلی تنظیمات بازگردید و به سمت پایین حرکت کنید. مشاهده خواهید کرد که گزینه Developer Options نمایان میشود. این گزینه را انتخاب کنید و در لیست آپشن هایی که در آن وجود دارد، گزینه Animations را انتخاب کنید و آن را د وضعیت غیر فعال قرار دهید. بدین ترتیب تمام انیمیشن های بستر نرم افزاری گوشی شما غیر فعال میشود و این امر منجر به افزایش سرعت گوشی اندرویدی خواهد شد.
افزایش سرعت گوشی اندرویدی با آزاد کردن رم
یکی از اصلی ترین عواملی که منجر به کند شدن گوشی های اندرویدی میشود مربوط به تحت فشار قرار گرفتن رم آن ها خواهد بود. در صورتی که رم یک گوشی تحت فشار قرار گیرد و ظرفیت آن فول شود، آنالیز داده ها و مدیریت تسک ها در آن با سرعت کمی قابل انجام خواهد شد و این امر منجر به بروز لگ و تاخیر در عملکرد دستگاه میشود. بنابراین با آزاد کردن فضای رم میتوان به افزایش سرعت گوشی اندرویدی کمک کرد. برای آزاد کردن فضای رم میتوانید از چندین روش مختلف استفاده کنید که یکی از شایع ترین این روش ها مربوط به پاک کردن برنامه ها از لیست اپلیکیشن های اخیر (Recent Apps) میشود. بدین منظور کافیست با لمس دکمه مربوط به بخش Recent Apps وارد این قسمت شوید و گزینه پاک سازی تمام اپلیکیشن ها را انتخاب کنید.

فعالیت اپلیکیشن ها و سرویس ها مختلف در پس زمینه گوشی هم میتواند منجر به اشغال شدن فضای رم و کندی عملکرد دستگاه شود. بنابراین تا حد امکان از فعال بودن سرویس ها و اپلیکیشن ها در پس زمینه موبایل ممانعت به عمل آورید. به عنوان مثال اگر به سرویس موقعیت مکانی (Location Services) نیازی ندارید، آن را غیر فعال کنید یا اجازه ندهید اپلیکیشن های غیر ضروری مثل اپلیکیشن ادیت عکس یا بازی ها در پس زمینه گوشی فعال بمانند و امکان رد و بدل اطلاعات از طریق اینترنت را داشته باشند. توجه به این موضوع و خالی نگه داشتن رم گوشی یکی از موثرتری روش هایی است که میتوان از آن برای مقابله با کندی اسمارتفون های اندرویدی استفاده کرد.
افزایش سرعت گوشی اندرویدی با ریستارت کردن
زمانی که گوشی خود را ریستارت میکنید یک شروع دوباره و اصطلاحا رفرش شده در موبایلتان انجام میشود و این موضوع در خیلی از مواقع منجر به از بین رفتن موقت لگ و تاخیر های دستگاه خواهد شد. بنابراین میتوانید در بازه های زمانی خاص از ریستارت کردن موبایل هم به عنوان یکی دیگر از روش های موثر برای مقابله با کندی عملکرد موبایل استفاده نمایید. البته ریستارت گوشی هیچوقت نمیتواند یک راه حل دائمی برای مقابله با مشکل کندی عملکرد موبایل باشد و عموما ریستارت کردن فقط برای مدت کوتاهی سرعت عملکرد موبایل را به حالت مناسب باز میگرداند و سپس دوباره همه چیز به حالت اول برگشت پیدا خواهد کرد و مشکل کندی عملکرد گوشی نمایان میشود. پس اگر به دنبال راه حلی هستید که موقتا شما را از شر کندی عملکرد گوشی خلاص کند، آن را ریستارت کنید.

افزایش سرعت گوشی اندرویدی با آپدیت سیستم عامل
آپدیت هایی که برای گوشی های موبایل منتشر میشوند عموما شامل تغییراتی هستند که بخشی از آن ها به عملکرد سریع تر و بهینه تر موبایل کمک میکند. بنابراین توصیه داریم برای مقابله با لگ و تاخیرهایی که به مرور زمان در گوشی نمایان میشوند، حتما سیستم عامل دستگاه را همیشه به روز نمایید. البته اگر از گوشی های میان رده و پایین رده استفاده میکنید، احتمال اینکه آپدیت رسمی برای آن ها منتشر شود ناچیز خواهد بود چون عموما شرکت های سازنده گوشی های اندرویدی نهایتا یک آپدیت اصلی را برای این دسته از گوشی ها منتشر میکنند و پشتیبانی نرم افزاری زیادی از آن ها به عمل نمیآورند.

آپدیت اپلیکیشن های نصب شده روی دستگاه هم میتواند به افزایش سرعت گوشی اندرویدی کمک کنند. عموما در آپدیت هایی که برای اپلیکیشن ها منتشر میشود سعی خواهد شد که عملکرد اپلیکیشن بهینه تر شود که این موضوع منجر به مصرف بخش کمتری از منابع دستگاه و در نتیجه افزایش سرعت عملکرد آن میشود. بنابراین برای دستیابی به بهترین نتیجه و افزایش سرعت گوشی اندرویدی سعی کنید سیستم عامل موبایل خود و اپلیکیشن هایی که در آن نصب هستند را به روز نمایید.
افزایش سرعت گوشی اندرویدی با فکتوری ریست
فکتوری ریست (Factory Reset) پروسهای است که در آن تمام اطلاعات گوشی حذف و وضعیت آن به حالت پیش فرض کارخانه بازگردانده میشود. انجام فکتوری ریست میتواند به عنوان یکی از موثرترین روش های مقابله با کند شدن گوشی های اندرویدی مورد استفاده قرار گیرد. زمانی که یک گوشی بنا به هر دلیل کند شده و سرعت عمل آن آزاردهنده است، فکتوری ریست میتواند حداقل برای مدت زمان چند هفته یا ماه به رفع مشکل کمک کند. برای انجام فکتوری ریست در گوشی های اندرویدی کافیست به منوی تنظیمات (Settings) مراجعه کنید و گزینه Backup & Reset را انتخاب کرده و در نهایت گزینه Factory Reset را لمس و انجام عملیات مربوط به آن را تایید نمایید. بدین ترتیب چند دقیقهای طول میکشد تا گوشی شما فکتوری ریست شده و دوباره راه اندازی گردد. به محض راه اندازی مجدد دستگاه متوجه افزایش سرعت آن خواهید شد اما متاسفانه اطلاعات شما به طور کامل بعد از فکتوری ریست از حافظه گوشی حذف میشوند.

افزایش سرعت گوشی اندرویدی با روت و نصب کاستوم رام
یکی از ویژگی های خاص سیستم عامل اندروید مربوط به متن باز بودن آن میشود که به موجب آن میتوان این سیستم عامل را دستکاری کرد و نسخه های غیر رسمی آن را با نام کاستوم رام (Custom ROM) برای گوشی های مختلف منتشر ساخت. کاستوم رام ها عموما نسبت به رام های آفیشال یا رسمی (Official ROM) سبک تر هستند و نصب آن ها در گوشی های رده پایین و میان رده سبب میشود که بازده و سرعت عمل دستگاه افزایش یابد. البته برای اینکه بتوانید یک کاستوم رام را در گوشی اندرویدی خود نصب کنید لازم است مراحل خاصی طی شوند و گوشی شما روت شده باشد. نصب کاستوم رام کار خیلی سختی نیست اما اگر برای اولین بار است که قصد انجام این کار را دارید، بهتر است از کمک یک کارشناس یا یک فردی که در این حوزه اطلاعات دارد استفاده نمایید. با نصب کاستوم رام های سبک و اختصاصی میتوانید به شکل قابل ملاحظهای شاهد افزایش سرعت گوشی اندرویدی باشید. بنابراین این روش را هم به عنوان یکی دیگر از روش های موثر در افزایش سرعت عملکرد اسمارتفون های اندرویدی به خاطر بسپارید.

نتیجهگیری
همانطور که مشاهده کردید در این مقاله به معرفی موثرترین و بهترین روش های افزایش سرعت گوشی اندرویدی پرداختیم. با استفاده از روش هایی که در این مطلب به آن ها پرداختیم میتوانید سرعت عملکرد گوشی اندرویدی خودتان را تا حد قابل ملاحظهای افزایش دهید و با کندی عملکرد دستگاه مقابله نمایید. اگر روش هایی که شرح دادیم برایتان جالب به نظر نمیرسند یا بازده مناسب را ندارند، بهتر است به فکر خرید یک گوشی جدید باشید. مطمئنا با تعویض گوشی و خرید یک اسمارتفون جدیدتر و قدرتمندتر تمام مشکلات شما برطرف میشود. سعی کنید اسمارتفونی با قدرت مناسب تهیه کنید تا حداقل چند سال بدون مشکل برایتان کار کند و خیلی زود با مشکلات مشابهی همچون کندی عملکرد رو به رو نشود. امیدواریم از این مقاله آموزشی اختصاصی استفاده لازم را به عمل آورده باشید.
:: برچسبها:
افزایش سرعت گوشی اندرویدی ,
سرعت گوشی ,
افزایش سرعت ,
ترفند افزایش سرعت گوشی ,
دانستنی ,
:: بازدید از این مطلب : 404
|
امتیاز مطلب : 0
|
تعداد امتیازدهندگان : 0
|
مجموع امتیاز : 0
تاریخ انتشار : یک شنبه 3 شهريور 1398 |
نظرات ()
|
|

شاید این سوال در ذهن شما هم به وجود آمده باشد که چطور میتوان سرعت شارژ شدن باتری آیفون را افزایش داد؟ آیا روش یا ترفندی برای دستیابی به این هدف وجود دارد یا هیچ راهی بدین منظور موجود نیست؟ خوشبختانه ترفندهایی وجود دارند که با در نظر گرفتن آن ها میتوانید شاهد شارژ سریع تر آیفون (iPohne) باشید. در این مطلب میخواهیم به صحبت در مورد این ترفندها بپردازیم. بنابراین با فروشگاه اینترنتی هدف همراه باشید.
شارژ سریع تر آیفون : مقدمه
گوشی های موبایل روز به روز در حال پیشرفت هستند و بستر سخت افزاری آن ها ارتقاء پیدا میکند. به عنوان مثال تا چند سال پیش پردازنده مرکزی یا بهتر بگوییم تراشه هایی که در قلب اسمارتفون ها بکار میرفتند حتی نصف قدرت تراشه های برتر امروزی را نداشتند یا صفحه نمایش گوشی های قدیمی تر نسبت به گوشی های جدید به مراتب کوچک تر بودند و رزولوشن کمتری را ارائه میکردند. تمام این تغییرات و به روز رسانی ها جالب هستند و منجر به بهبود کارایی اسمارتفون ها شدهاند، اما در این بین یک معضل هم وجود دارد که مقابله و رفع آن به دغدغهای برای شرکت های سازنده موبایل تبدیل شده است. این معضل مربوط به باتری گوشی ها میشود!
طبیعتا با افزایش کارایی اسمارتفون ها و پیشرفت قطعات سخت افزاری آن ها میزان نیاز این گجت های الکترونیکی به انرژی هم افزایش یافته اما چه پیشرفت هایی در باتری گوشی های موبایل به وجود آمده است؟ متاسفانه باتری گوشی ها به اندازه دیگر قطعات سخت افزاری آن ها پیشرفته نداشته و با توجه به کاهش ضخامت بدنه اسمارتفون های مدرن، حتی محدودیت های ابعادی و ظرفیت باتری آن ها بیشتر هم شده است، چون طبیعتا هرچقدر ضخامت بدنه گوشی کمتر باشد، باتری آن هم باید کوچک تر و کم ظرفیت تر در نظر گرفته شود. بنابراین برقراری تعادل مابین ظرفیت باتری و کارایی گوشی های موبایل یکی از اصلی ترین دغدغه های شرکت های سازنده اسمارتفون تبدیل شده است.
برای جلوگیری از این مشکلات، شرکت های سازنده گوشی سعی کردهاند از روش ها یا بهتر بگوییم راه حل هایی مثل تکنولوژی شارژ سریع و بیسیم استفاده کنند. در واقع تکنولوژی شارژ سریع رویکردی است که به جای افزایش ظرفیت و توان باتری گوشی ها، زمان مورد نیاز برای شارژ مجدد آن ها را کاهش میدهد و در نتیجه به نوعی میتواند حل کننده مشکل زود خالی شدن شارژ باتری موبایل باشد. در این بین آیفون های اپل همیشه از گوشی های با کیفیتی بودهاند که از نظر شارژدهی کیفیت ساخت مطلوبی داشتهاند و باتری آن ها به خوبی انرژی مورد نیازشان را تامین کرده است، اما متاسفانه سرعت شارژ باتری آیفون ها خیلی زیاد نیست و این موضوع در بررسی های عملی مختلف به خوبی قابل درک خواهد بود. بنابراین شاید این سوال در ذهنتان به وجود آید که چطور میتوان بستری برای شارژ سریع تر آیفون های اپل (apple) فراهم کرد؟ در این مقاله میخواهیم به ترفندهایی اشاره داشته باشیم که منجر به شارژ سریع تر آیفون میشوند. بنابراین با فروشگاه اینترنتی هدف همراه باشید.
نکته اول: استفاده از شارژر مناسب و اصلی

در اولین قدم برای شارژ سریع تر آیفون بهتر است از شارژر اصلی خود گوشی استفاده کنید. اگر شارژر گوشی را بنا به هر دلیل در اختیار ندارید، حتما یک عدد نسخه اورجینال شارژر فابریک آیفون خود را تهیه و از آن برای شارژ باتری استفاده نمایید، چون بکارگیری شارژرهای بیکیفت دیگر میتواند مشکلاتی را برایتان به همراه داشته باشد و حتی به باتری دستگاه آسیب برساند. سعی کنید تا حد امکان از شارژرهای فندکی یا پاوربانک های کم کیفیت برای شارژ باتری آیفون استفاده نکنید چون این شارژرها میتوانند به باتری گوشی آسیب بزنند و متاسفانه اغلب شارژرهای فندکی و پاوربانک های موجود در بازار کشورمان کیفیت ساخت لازم را ندارند و در دراز مدت به باتری موبایل آسیب میرسانند. بنابراین برای اینکه شاهد شارژ سریع تر آیفون خود باشد فقط از شارژر فابریک و اورجینال خود دستگاه استفاده کنید.
نکته دوم: استفاده از شارژ سریع

همانطور که در بخش مقدمه گفتیم قابلیت شارژ سریع قابلیتی است که برای مقابله با مشکل زود خالی شدن شارژ باتری گوشی های موبایل ارائه شده و آیفون های جدید اپل هم از این ویژگی پشتیبانی میکنند. اگر آیفونی دارید که از تکنولوژی شارژ سریع پشتیبانی میکند، حتما از آن استفاده به عمل آورید. استفاده از این تکنولوژی میتواند موثرترین روش برای شارژ سریع تر آیفون باشد. طبیعتا اگر آیفونتان از این قابلیت پشتیبانی نمیکند، قادر به استفاده از آن نخواهید بود. البته با بکارگیری شارژرهایی که ولتاژ و شدت جریان خروجی بیشتری نسبت به شدت جریان مورد نیاز باتری آیفونتان داشته باشند میتوانید سرعت شارژ باتری آن را افزایش دهید اما متاسفانه انجام این کار ممکن است به باتری آیفونتان آسیب برساند. به همین دلیل توصیه نمیکنیم هیچوقت از شارژرهای با شدت جریان بیشتر با هدف شارژ سریع تر باتری آیفون خود استفاده نمایید.
نکته سوم: از شارژ بیسیم استفاده نکنید

اگر آیفون شما از قابلیت شارژ بیسیم پشتیبانی میکند و به سرعت شارژ شدن باتری اهمیت میدهید، به هیچ عنوان از قابلیت شارژ بیسیم برای شارژ کردن باتری آیفون خود استفاده نکنید! میزان اتلاف انرژی در این روش شارژ بسیار بالاست و به همین سبب شارژ باتری گوشی با سرعت پایینی انجام میشود. همانطور که در "نکته اول" هم اشاره داشتیم برای دستیابی به بهترین نتیجه از نظر سرعت شارژ باتری آیفون بهتر است فقط از شارژر فابریک و اصلی گوشی استفاده نمایید.
نکته چهارم: خاموش کردن آیفون در حین شارژ

یکی از موثرترین روش هایی که با استفاده از آن میتوانید به شارژ سریع تر آیفون دست پیدا کنید مربوط به خاموش کردن آن در حین شارژ میشود. تمام قابلیت هایی که در آیفون شما فعال هستند برای فعالیت نیاز به صرف انرژی دارند. برای مثال زمانی که آیفون خود را به شارژ میزنید و در حالت روشن بر روی میز قرار میدهید، سیم کات، موبایل دیتا، اپلیکیشن های پس زمینه، صفحه نمایش (در صورت روشن شدن)، اینترنت وای فای و غیره همگی در حال مصرف بخشی از انرژی باتری هستند و این مسئله سبب میشود تا سرعت شارژ شدن باتری دستگاه کاهش یابد چون دائما بخشی از انرژی باتری در حال مصرف است. اما زمانی که آیفون را خاموش کنید و در این حالت به شارژ بزنید، شاهد شارژ سریع تر آیفون خواهید بود چون مصرف انرژی در آن وجود دارد و باتری دستگاه به طور یکطرفه در آن شارژ است. بنابراین اگر میخواهید سرعت شارژ مجدد باتری آیفون شما افزایش یابد، آن را در حالت خاموش به شارژ بزنید.
نکته پنجم: قرار دادن آیفون در حالت پرواز در حین شارژ

قرار دادن آیفون در حالت پرواز سبب میشود که قابلیت های اتصال آن غیر فعال شوند. در این حالت سیم کارت گوشی آنتن دهی خود را از دست میدهد و این مسئله منجر به کاهش مصرف انرژی میشود و در نتیجه اگر در این حالت آیفون را به شارژ بزنید، شارژ باتری آن سریع تر انجام خواهد شد. البته سرعت شارژ باتری آیفون در این حالت به حالتی نمیرسد که گوشی کاملا خاموش باشد. از این روش فقط در شرایطی استفاده کنید که قصد خاموش کردن کامل آیفون را ندارید و در عین حال میخواهید سرعت شارژ باتری آن افزایش یابد.
نکته ششم: عدم استفاده از آیفون در حین شارژ

به هیچ عنوان زمانی که آیفونتان در شارژ قرار دارد از آن استفاده نکنید. زمانی که شما در حین استفاده از آیفون هستید، منابع آن در حال مصرف انرژی هستند، یعنی ال سی دی، پردازنده، رم، حافظه و سایر بخش های گوشی دائما در حال فعالیت خواهند بود و انرژی مصرف میکنند. در نتیجه از یک سمت انرژی از طریق شارژر در حال ورود به باتری بوده و از سمت دیگر شارژ باتری برای تامین انرژی مورد نیاز منابع دستگاه در حال مصرف است. بدین ترتیب سرعت شارژ باتری آیفون کاهش پیدا میکند. همچنین با استفاده همزمان از آیفون مادامی که دستگاه در شارژ قرار دارد، گرمای زیادتری در آن تولید میشود که میتواند علاوه بر کاهش سرعت شارژ باتری منجر به افت ظرفیت اسمی آن هم شود. بنابراین برای شارژ سریع تر آیفون به هیچ وجه در حین شارژ کردن باتری دستگاه از آن استفاده نکنید.
نکته هفتم: خنک نگه داشتن باتری

آخرین ترفندی که از آن به منظور شارژ سریع تر آیفون یاد میکنیم مربوط به خنک نگه داشتن باتری میشود. پروسه شارژ باتری گوشی های موبایل یک پروسه گرمازا محسوب میشود، چون انتقال انرژی از شارژر به باتری منجر به تولید گرما میشود. این گرما میتواند سرعت شارژ شدن باتری، ظرفیت باتری و کیفیت شارژ را کاهش دهد. بنابراین با خنک نگه داشتن دستگاه در حین شارژ میتوانید شارژ سریع تر آیفون را امکانپذیر کنید. اما چطور آیفون را در حین شارژ باتری خنک نگه داریم؟ بدین منظور ابتدا توصیه میکنیم کیس و قاب های محافظ گوشی را از آن جدا کنید و در قدم بعد زمانی که گوشی در شارژ قرار دارد آن را در مکانی قرار دهید که پخش گرما در آن ساده تر انجام شود. به عنوان مثال قرار دادن آیفون بر روی یک پتو میتواند تمرکز گرما را افزایش دهد اما قرار دادن آن بر روی یک میز فلزی میتواند منجر به پخش شدن گرما شود. بنابراین یکی دیگر از اصلی ترین ترفند هایی که میتوانید از آن برای شارژ سریع تر آیفون استفاده کنید مربوط به خنک نگه داشتن باتری و دستگاه در حین شارژ میشود.
نتیجهگیری
همانطور که مشاهده کردید در این مقاله به معرفی 7 ترفند کاربردی برای شارژ سریع تر آیفون پرداختیم. با استفاده از روش های مذکور در این مطلب میتوانید سرعت شارژ شدن باتری آیفونتان را به طرز قابل ملاحظهای افزایش دهید. امیدواریم از این مطلب اختصاصی استفاده لازم را به عمل آورده باشید.
:: برچسبها:
شارژ سریع تر آیفون ,
شارژ آیفون ,
ایفون ,
اپل ,
دانستنی ,
آموزشی ,
نحوه صحیح شارژ گوشی ,
:: بازدید از این مطلب : 444
|
امتیاز مطلب : 0
|
تعداد امتیازدهندگان : 0
|
مجموع امتیاز : 0
تاریخ انتشار : شنبه 26 مرداد 1398 |
نظرات ()
|
|

گوشی های جدید و امروزی قابلیت تبدیل شدن به مودم یا روتر را دارند، یعنی میتوانید با اتصال کامپیوتر، لپ تاپ و دیگر گجت های خود به اینترنت موبایلتان از موبایل به عنوان یک منبع اینترنت یا همان مودم استفاده کنید. در ادامه این مطلب به طور جامع به آموزش تبدیل گوشی به مودم کامپیوتر و لپ تاپ میپردازیم. بنابراین با فروشگاه اینترنتی هدف همراه باشید.
تبدیل گوشی به مودم : مقدمه
این روزها سرعت و کیفیت سرویس اینترنت سیم کارت و اپراتورهای تلفن همراه نسبت به شرکت های ارائه دهنده سرویس ADSL بیشتر است و از آن گذشته با فعال کردن بسته های اینترنتی سیم کارت میتوانید در خارج از منزل و محل کارتان هم از اینترنت بهرهمند شوید، چون اینترنت سیم کارت تا زمانی که گوشی شما آنتن دهی داشته باشد در هر کجا که باشید قابل استفاده است. اما آیا میدانستید که امکان تبدیل گوشی به مودم کامپیوتر و لپ تاپوجود دارد؟ یعنی شما میتوانید اینترنت موبایل خودتان را با دیگر گجت هایی که در اختیار دارید نظیر لپ تاپ، کامپیوتر، تبلت و دیگر گوشی ها اشتراک گذاری کنید! در اینگونه شرایط گوشی شما دقیقا مثل یک مودم مرکزی عمل میکند!
خوشبختانه امکان تبدیل گوشی به مودم هم در سیستم عامل اندروید و هم در سیستم عامل iOS وجود دارد و از این نظر با محدودیتی رو به رو نیستید. اما چطور میتوان این کار را انجام داد؟ برای تبدیل کردن گوشی به روتر یا مودم میتوان از سه روش مختلف استفاده کرد که در ادامه آن ها را برایتان شرح میدهیم. شما با توجه به شرایط خود میتوانید هر کدام از سه روش مذکور را برای اتصال کامپیوتر، لپ تاپ و غیره به اینترنت گوشی مورد استفاده قرار دهید. در نظر داشته باشید که سه روش زیر هم توسط گوشی های اندرویدی و هم توسط سیستم عامل آی او اس و آیفون های اپل پشتیبانی میشوند و از این نظر با محدودیتی رو به رو نخواهید بود:

- اتصال بیسیم از طریق هات اسپات (Hotspot): قابلیت هات اسپات قابلیتی است که با فعالسازی آن درست مثل مودم ها یک شبکه وای فای (WiFi) اختصاصی در گوشی به وجود میآید و دیگر گجت هایی که در محدوده این شبکه وای فای باشند میتوانند به آن متصل شده و بدین ترتیب از اینترنت سیم کارت گوشی مرجع استفاده کنند. این روش ساده ترین و بهترین روش تبدیل گوشی به مودم است اما برای اینکه از این روش استفاده شود حتما باید دستگاه های مقصد یا همان دستگاه هایی که قرار است از اینترنت گوشی استفاده کنند از اتصال وای فای پشتیبانی به عمل آورند. متاسفانه برخی از کامپیوترهای شخصی از این قابلیت پشتیبانی نمیکنند و بدین ترتیب امکان اتصال آن ها به شبکه وای فای هات اسپات موبایل وجود ندارد.
- اتصال بیسیم از طریق بلوتوث (Bluetooth): با استفاده از قابلیت بلوتوث هم میتوان یک لپ تاپ، تبلت یا گوشی را به یک گوشی دیگر متصل کرد و از اینترنت سیم کارت آن استفاده به عمل آورد. تصور کنید اینترنت موبایل شما فعال است و از طریق بلوتوث لپ تاپ خود را به گوشی متصل نمایید و از اینترنت موبایل استفاده کنید! این روش تبدیل گوشی به مودم هم نیازمند پشتیبانی گجت مقصد از قابلیت اتصال بلوتوث خواهد بود.
- اتصال باسیم از طریق کابل USB: روش سومی که در شرایط خاص میتوانید از آن برای تبدیل گوشی به مودم استفاده کنید مربوط به حالتی میشود که در آن اتصال مابین گوشی و گجت مقصد از طریق کابل رابط و USB انجام میگیرد. در واقع در این روش حالتی شبیه به اتصال سیمی کامپیوتر به مودم ایجاد میشود، با این تفاوت که گوشی شما نقش مودم را ایفاء میکند. این روش در شرایطی کاربرد دارد که کامپیوتر یا گجت مقصد شما از قابلیت هایی مثل بلوتوث و وای فای پشتیبانی نکند و تنها راه اتصال آن به گوشی یا مودم از طریق سیم باشد.
پس در قدم نخست با توجه به شرایط خودتان یکی از سه حالت فوق را برای تبدیل گوشی به مودم انتخاب کنید. به عنوان مثال اگر میخواهید یک تبلت را به گوشی خودتان متصل کنید و از اینترنت گوشی در تبلت بهرهمند شوید، حالت اول (اتصال بیسیم از طریق هات اسپات) بهترین گزینه خواهد بود اما اگر میخواهید یک کامپیوتر شخصی که از قابلیت وای فای پشتیبانی نمیکند را به موبایلتان متصل کنید تا از اینترنت آن بهرهمند شود باید حالت سوم (اتصال باسیم از طریق کابل USB) را انتخاب نمایید. در ادامه نحوه فعالسازی و استفاده از حالت های مذکور را در گوشی های اندرویدی و آیفون (iPhone) های اپل شرح میدهیم.
آموزش تبدیل گوشی اندرویدی به مودم کامپیوتر
در این بخش سه روش تبدیل گوشی های اندرویدی به مودم کامپیوتر را برایتان شرح میدهیم. این سه روش در واقع همان روش هایی هستند که در بخش قبل برایتان معرفی کرده بودیم. اگر از یک گوشی اندرویدی استفاده میکنید و میخواهید آن را به مودم کامپیوتر، لپ تاپ یا دیگر تبلت و گوشی های خودتان تبدیل کنید، یکی از روش های زیر را انجام دهید.
روش اول: اتصال با هات اسپات (HotSport)
انجام دقیق این روش و مراحلی که باید برای فعالسازی آن در گوشی های اندرویدی طی شود با توجه به نسخه سیستم عامل اندروید نصب شده روی دستگاه و همچنین رابط کاربری آن ممکن است کمی متفاوت باشد اما روند کلی کار به شرحی است که مشخص کردهایم:

- از فعال بود اینترنت گوشی (موبایل دیتا) اطمینان حاصل کنید.
- وارد بخش Settings گوشی شوید.
- گزینه Network & Internet یا گزینه را انتخاب کنید.
- گزینه Hotspot & Tethering را انتخاب نمایید.
- حالا قابلیت Hotspot & Tethering گوشی را روشن کنید.
- گزینه Wi-Fi Hotspot را انتخاب و فعال نمایید.
- یک نام برای شبکه وای فای هات اسپات گوشی تایپ کنید و گزینه بخش Security را در حالت WPA2 PSK قرار دهید تا برای اتصال به شبکه هات اسپات نیازمند ارائه رمز عبور باشید. در فیلد Password هم رمز عبوری که میخواهید برای اینترنت موبایلتان در نظر گرفته شود را وارد کنید.
- گزینه Save را بزنید.
حالا کافیست قابلیت وای فای را در هر گجتی که میخواهید به موبایلتان متصل شده و از اینترنت آن استفاده کند فعال نمایید. در این شرایط نام شبکه وای فای هات اسپات گوشی در لیست شبکه های در دسترس دستگاه نمایان میشود. کافیست آن را انتخاب و رمز عبورش را وارد کنید. وقتی اتصال انجام شد، کامپیوتر یا لپ تاپ شما میتواند از اینترنت گوشی استفاده کند و بدین ترتیب تبدیل گوشی به مودم با موفقیت انجام شده است.
روش دوم: اتصال با بلوتوث (Bluetooth)
در این روش اتصال مابین گوشی که قرار است مودم شود و کامپیوتر، لپ تاپ، تبلت یا گوشی مقصد از طریق قابلیت بلوتوث برقرار خواهد شد. برای فعالسازی این حالت در گوشی های اندرویدی به شرح زیر عمل کنید:

- ابتدا از فعال بودن اینترنت گوشی خود (موبایل دیتا) اطمینان حاصل کنید.
- قابلیت بلوتوث را در کامپیوتر، تبلت، لپ تاپ یا گجتی که قرار است به گوشی متصل شود و از اینترنت آن استفاده کند فعال نمایید.
- قابلیت بلوتوث را در گوشی مبدا که قرار است مودم شود هم فعال کنید و دو دستگاه را از طریق بلوتوث با هم پیر (Pair) نمایید.
- وارد بخش Settings گوشی شوید.
- گزینه Network & Internet یا گزینه را انتخاب کنید.
- گزینه Hotspot & Tethering را انتخاب نمایید.
- حالا قابلیت Hotspot & Tethering گوشی را روشن کنید.
- گزینه Bluetooth Tethering را انتخاب و فعال نمایید.

- گزینه Bluetooth Tethering را فعال کنید.
- اگر میخواهید کامپیوتر یا لپ تاپ ویندوزی خود را به گوشی وصل کنید روی آیکون بلوتوث نوار تسک بار کلیک راست نمایید و گزینه Join a Personal Area Network را انتخاب کنید.
- مشاهده خواهید کرد که یک منو نمایان میشود و نام گوشی شما در آن مشخص است. روی گزینه Connect Using کلیک کرده و سپس گزینه Access Point را انتخاب نمایید.

بدین ترتیب تبدیل گوشی به مودم و اتصال کامپیوتر یا لپ تاپ به آن با موفقیت انجام میشود. اگر یک تبلت یا موبایل دیگر را به گوشی خودتان وصل میکنید نیازی به طی کردن چند مرحله آخر وجود ندارد و اتصال پس از برقراری ارتباط بلوتوث و فعال بودن قابلیت Tethering تکمیل میشود.
روش سوم: اتصال با کابل USB
اما اگر کامپیوتری که میخواهید از اینترنت موبایل شما استفاده کند بنا به هر دلیل از اتصال بلوتوث و وای فای پشتیبانی به عمل نمیآورد میتوانید با استفاده از کابل USB پروسه تبدیل گوشی به مودم را تکمیل کنید. بدین منظور کافیست مراحل زیر ر دنبال نمایید:

- از فعال بودن اینترنت سیم کارت در گوشی اطمینان حاصل کنید.
- گوشی را با کابل USB مناسب به کامپیوتر وصل نمایید.
- وارد بخش Settings گوشی شوید.
- گزینه Network & Internet یا گزینه را انتخاب کنید.
- گزینه Hotspot & Tethering را انتخاب نمایید.
- حالا قابلیت Hotspot & Tethering گوشی را روشن کنید.
- گزینه USB Tethering را فعال کنید.
در این شرایط کامپیوتر به طور خودکار اتصال ایجاد شده را تشخیص میدهد و از گوشی به عنوان یک مودم بهره میگیرد. پس تبدیل گوشی به مودم کامپیوتر و لپ تاپ با موفقیت انجام شده است.
آموزش تبدیل آیفون به مودم کامپیوتر
آیفون های اپل هم با هر سه شیوهای که برای گوشی های اندرویدی شرح دادیم قابلیت تبدیل شدن به مودم را دارند. خوشبختانه چون سیستم عامل iOS یک سیستم عامل انحصاری است، نحوه فعالسازی گزینه های مختلف آن و تبدیل آیفون به مودم به یک شیوه یکپارچه و یکسان انجام میشود. در ادامه سه روش انجام این کار و تبدیل کردن آیفون های اپل به مودم کامپیوتر و لپ تاپ را برایتان شرح میدهیم.
روش اول: اتصال با هات اسپات (Hotspot)
فعال کردن قابلیت هات اسپات در آیفون های اپل به راحتی امکانپذیر است و وقتی این قابلیت فعال شود، دیگر گجت های پشتیبانی کننده از اتصال وای فای میتوانند به آیفون متصل شده و از اینترنت آن استفاده کنید. برای فعالسازی قابلیت مذکور و تبدیل آیفون به مودم کامپیوتر به شرح زیر عمل کنید:

- از فعال بودن اینترنت سیم کارت در آیفون خودتان اطمینان حاصل کنید.
- وارد بخش Settings شوید.
- گزینه Personal Hotspot را انتخاب کنید.
- گزینه Wi-Fi Password را انتخاب کنید و رمز مناسب مورد نظرتان را برای شبکه وای فای هات اسپات آیفون تایپ نمایید.
- گزینه Personal Hotspot را فعال کنید.
- حالا از کامپیوتر وارد لیست شبکه های وای فای شوید. مشاهده خواهید کرد که وای فای آیفون شما در دسترس خواهد بود.
- روی آن کلیک کنید و رمز عبورش را وارد نمایید.
به همین راحتی تبدیل گوشی به مودم کامپیوتر از طریق قابلیت هات اسپات در آیفون های اپل انجام میشود.
روش دوم: اتصال با بلوتوث (Bluetooth)
آیفون های اپل هم مثل گوشی های اندرویدی از قابلیت تبدیل شدن به مودم و اشتراک گذاری اینترنت از طریق بلوتوث پشتیبانی میکنند. مراحلی که در این روش باید طی شوند به شرح زیر هستند:

- جدیدترین نسخه برنامه آیتیونز را در کامپیوترتان نصب کنید.
- از فعال بودن اینترنت سیم کارت در آیفون مطمئن شوید.
- گزینه Settings را در آیفون انتخاب کنید.
- گزینه Personal hotspot را انتخاب و فعال کنید.
- یک مرحله به عقب برگردید.
- گزینه Bluetooth را انتخاب کنید.

- قابلیت بلوتوث آیفون را فعال کنید.
- حالا قابلیت بلوتوث را در کامپیوتر یا لپ تاپ خود هم فعال نمایید.
- روی آیکون بلوتوث نوار زیر کامپیوتر کلیک راست کنید و گزینه Join a Personal Are Network را انتخاب نمایید.
- بر روی گزینه Add a Device کلیک کنید.
- آیفون خود را از لیست انتخاب و بر روی آن کلیک نماید و سپس روی گزینه Next کلیک کنید.
- کمی منتظر بمانید تا روی آیفون شما یک پیغام نمایان شود. در این شرایط گزینه Pair را انتخاب کنید.
.jpg)
- دوباره به صفحه Devices and Printers ویندوز بروید. مشاهده خواهید کرد که آیفونتان به لیست دستگاه های در دسترس اضافه شده است.
- روی آن راست کلیک کرده و گزینه Connect Using را انتخاب کنید.
- بر روی گزینه Access Point کلیک نمایید.
بدین ترتیب تبدیل گوشی به مودم کامپیوتر از طریق قابلیت بلوتوث در آیفون های اپل انجام میشود. در روش بعدی نحوه انجام این کار با استفاده از کابل رابط USB را برایتان شرح خواهید داد.
روش سوم: اتصال با کابل USB
با استفاده از کابل USB هم میتوان تبدیل آیفون به مودم کامپیوتر و لپ تاپ را انجام داد. بدین منظور باید حتما جدیدترین نسخه برنامه آیتیونز (ITunes) روی کامپیوتر یا لپ تاپ مقصد نصب باشد. مراحلی که در این روش باید طی شوند به شرح زیر هستند:

- از نصب بودن جدیدترین نسخه برنامه آیتیونز در کامپیوتر مقصد اطمینان حاصل کنید.
- از فعال بودن اینترنت موبایل در آیفون مطمئن شوید.
- گزینه Settings را در آیفون انتخاب کنید.
- آیفون خود را با کابل USB مناسب به کامپیوتر متصل کنید.
- گزینه Personal hotspot را انتخاب و فعال نمایید.
- در پیغام نمایان شده گزینه USB Only را انتخاب کنید.
- در این حالت احتمالا اتصال مابین کامپیوتر و آیفون به طور خودکار انجام میشود. اگر اینطور نشد، به بخش تنظیمات شبکه کامپیوتر بروید و با انتخاب گزینه Set up a new network connection یک کانکشن جدید برای آیفون خود بسازید و اتصال را تکمیل نمایید.
پس با استفاده از کابل USB هم میتوانید آیفون را به مودمی برای کامپیوتر یا لپ تاپ خودتان تبدیل کنید.
نتیجهگیری
همانطور که مشاهده کردید در این مقاله به آموزش سه روش مختلف تبدیل گوشی به مودم کامپیوتر (اندروید iOS) پرداختیم. هر یک از این روش ها در شرایط خاص و با توجه به امکانات شما ممکن است به عنوان بهترین روش موجود انتخاب شوند. امیدواریم از این آموزش اختصاصی استفاده لازم را به عمل آورده باشید.
:: برچسبها:
تبدیل گوشی اندرویدی به مودم کامپیوتر ,
تبدیل گوشی اندرویدی به مودم لپتاپ ,
مودم ,
تبدیل گوشی به مودم ,
دانستنی ,
:: بازدید از این مطلب : 651
|
امتیاز مطلب : 0
|
تعداد امتیازدهندگان : 0
|
مجموع امتیاز : 0
تاریخ انتشار : چهار شنبه 9 مرداد 1398 |
نظرات ()
|
|

اگر رمز آیفون (iPhone) خودتان را فراموش کردهاید و با وارد کردن رمز های اشتباه پیاپی پیغام هایی مثل iPhone is Disabled روی نمایشگر گوشی نمایان شده است نگران نباشید چون مشکل خیلی جدی برای آیفون به وجود نیامده است! در صورت فراموش کردن رمز آیفون سه راه حل خواهید داشت که در این مقاله به آموزش آن ها میپردازیم. با فروشگاه اینترنتی هدف همراه باشید.
فراموش کردن رمز آیفون
شاید تصور کنید که فراموش کردن رمز آیفون مسئلهای بعید و عجیب است اما این اتفاق برای خیلی از کاربران رخ میدهد. تصور کنید بنا به هر دلیل رمز یا همان پسورد (Passcode) آیفون خود را به یاد نمیآورید و نمیتوانید از قفل نمایشگر گوشی عبور کنید. در این شرایط تکلیف چیست؟ در اینگونه مواقع اگر چندین مرتبه کد اشتباه وارد کنید پیغام هایی مثل iPhone is disabled, try again in 5 minutes یا iPhone is disabled, connect to iTunes ممکن است بر روی صفحه نمایش گوشی نمایان شود و شما را نگران کنند. اما باید بدانید که خوشبختانه جای نگرانی وجود ندارد و فراموش کردن رمز آیفون مشکلی قابل رفع است!
عبور از قفل یا رمز آیفون در شرایطی که رمز آن را فراموش کرده باشید به سه شیوه اصلی امکانپذیر است. البته اینطور نیست که هر فردی بتواند با استفاده از این سه شیوه رمز آیفون شما را بشکند وارد گوشی شود، بلکه برای استفاده از این سه روش هم باید به اطلاعات خاصی دسترسی داشته باشید یا از اقدامات خاصی استفاده کنید که فقط مالک قادر به انجام آن ها خواهد بود. در ادامه این مقاله آموزشی نحوه عبور از قفل نمایشگر در صورت فراموش کردن رمز آیفون را برایتان شرح میدهیم. بنابراین با فروشگاه اینترنتی هدف همراه باشید.

روش اول: استفاده از برنامه آیتیونز (iTunes)
اولین و بهترین روشی که میتوانید از آن برای عبور از رمز فراموش شده ایفون خود استفاده کنید مربوط به بکارگیری برنامه آیتیونز (iTunes) و ریستور یک بکاپ قدیمی تر میشود. انجام این کار منجر خواهد شد که رمز آیفون ریست شود و بتوانید دوباره یک رمز جدید را برای آن تعیین کنید. دقت داشته باشید که برای استفاده از این روش حتما باید قبلا آیفون شما به کامپیوتر واسطی که قرار است ریست رمز آیفون را انجام دهد متصل شده باشد و به نوعی اطلاعات آیفون و برنامه آیتیونز باید در آن کامپیوتر یا لپ تاپ سینک شده باشند. برای استفاده از این روش و عبور از قفل نمایشگر در حالت فراموش کردن رمز آیفون کافیست به شرح زیر عمل کنید:
- آیفون خودتان را با کابل مناسب به کامپیوتر یا لپ تاپی وصل کنید که قبلا برنامه آیتیونز در آن نصب بوده و آیفونتان هم برای استفاده از قابلیت های برنامه iTunes به آن متصل شده است.
- برنامه آیتیونز را در کامپیوتر اجرا کنید و کمی منتظر باشید تا آیفون توسط برنامه شناسایی شود.
نکته: اگر در این مرحله برنامه آیتیونز یا آیفونتان درخواست ارائه رمز عبور کرد، سعی کنید از یک کامپیوتر دیگر که قبلا آیفونتان به آن متصل شده استفاده کنید و اگر باز هم با همان درخواست مواجه شدید، این روش برایتان جوابگو نیست و باید از روش های بعدی برای رفع مشکل فراموش کردن رمز آیفون استفاده کنید.

- روی گزینه Restore iPhone کلیک کنید. در این شرایط سیستم عامل آیفون شما کاملا ریست میشود و گوشی با تنظیمات پیش فرض کارخانه اجرا خواهد شد.
- وقتی آیفون روشن شد مراحل ابتدایی تنظیمات را دنبال کنید و در مرحله ریستور اطلاعات، گزینه Restore from iTunes backup را انتخاب نمایید.
- آخرین بکاپ در دسترس را انتخاب کنید و گزینه OK یا Restore را بزنید.
کمی منتظر باشید تا ریستور آیفون انجام شود. پس از انجام این مراحل آیفونتان از نو راه اندازی خواهد شد و مشاهده میکنید که خبری از لاک اسکرین و ارائه رمز عبور نیست! میتوانید دوباره به منوی تنظیمات گوشی بروید و رمز آیفونتان را فعال کنید. دقت داشته باشید که در این روش دور زدن مشکل فراموش کردن رمز آیفون ممکن است با توجه به تاریخ فایل بکاپی که ریستور میکنید، بخشی از اطلاعات دستگاه از دست بروند.
روش دوم: استفاده از قابلیت آیکلود (iCloud)
با استفاده از قابلیت آیکلود ویژگی امنیتی که "Find My iPhone" نام دارد هم میتوانید مشکل فراموش کردن رمز آیفون را برطرف نمایید. البته این روش تحت شرایط خاص عمل میکند. برای استفاده از این روش باید حتما یک اپل آیدی (Apple ID) در آیفونتان فعال باشد و قابلیت Find My iPhone گوشی هم فعال بوده باشد. همچنین شما باید ایمیل و رمز اپل آیدی خودتان را به خاطر داشته باشید. اگر مشکلی با این موارد ندارید به راحتی میتوانید رمز آیفون را ریست کنید. بدین منظور کافیست مراحل زیر را طی نمایید:
- به سایت آیکلود بروید و با ارائه مشخصات اپل ایدی خود (ایمیل و رمز آن) داخل اکانت خود لاگین شوید.
- از بخش فوقانی صفحه گزینه All Devices را انتخاب کنید و از بین دستگاه های در دسترسی، آیفونی که رمزش فراموش شده را انتخاب نمایید.

- بر روی گزینه Erase Phone کلیک کنید.
بدین ترتیب آیفون شما به طور خودکار و از راه دور ریست میشود. در این شرایط تمام تنظیمات آیفون به حالت پیش فرض کارخانه بازگردانده خواهند شد و در زمان روشن کردن آیفون هم لازم است تا رمز اپل آیدی و مشخصات آن ارائه شود. برای اینکه اطلاعات قبلی آیفون دوباره قابل استفاده باشند میتوانید بعد از ریست شدن دستگاه یک فایل بکاپ را از آیکلود یا آیتیونز در گوشی ریستور کنید. برای آشنایی با نحوه انجام این کار میتوانید از مقاله راهنمای "آموزش بکاپ و ریستور آیفون با آیتیونز (iTunes) و آیکلود (iCloud)" کمک بگیرید.
روش سوم: استفاده از حالت ریکاوری (Recovery Mode)
روش دیگری هم برای رفع مشکل فراموش کردن رمز آیفون و گذر از لاک اسکرین وجود دارد که در آن از حالت ریکاوری استفاده میشود. این روش در شرایطی مناسب است که شما نه از سرویس آیتیونز و نه از سرویس آیکلود برای بکاپ گرفتن و همگام سازی اطلاعات خود استفاده نکرده باشید. با انجام این روش تمام اطلاعات آیفون از بین میروند و گوشی به طور کامل با تنظیمات پیش فرض کارخانه راهاندازی خواهد شد. بنابراین به این روش به عنوان آخرین راه حل پیش رو نگاه کنید. برای استفاده از این روش هم نیازمند وجود یک کامپیوتر یا لپ تاپ واسط و استفاده از نرم افزار آیتیونز خواهید بود. مراحل کار در این روش به شرح زیر هستند:
- ابتدا آیفون خود را با کابل مناسب به کامپیوتر یا لپ تاپی وصل کنید که برنامه آیتیونز در آن نصب است. دقت داشته باشید هیچ لزومی ندارد که قبلا هم آیفون به آن کامپیوتر متصل شده باشد.

- حالا باید آیفون خود را وارد حالت ریکاوری (Recovery Mode) کنید. برای انجام این کار باید چند دکمه ترکیبی را روی آیفون بفشارید که ترکیب آن ها با توجه به مدل آیفون شما متفاوت خواهد بود.
راهنمای ورود به حالت ریکاوری در ایفون های مختلف: اگر از آیفون 8 یا مدل های جدیدتر آیفون استفاده میکنید باید یک مرتبه دکمه افزایش صدا را فشرده و سریع رها کنید و سپس یک مرتبه دکمه کاهش صدا را فشرده و سریعا رها نمایید و پس از آن دکمه پاور را فشرده و نگه دارید تا صفحه ریکاوری نمایان شود. اگر از آیفون 7 یا 7 پلاس استفاده میکنید باید دو دکمه پاور و کاهش صدا را به طور همزمان فشرده و نگه دارید تا حالت ریکاوری فعال شود. اگر از آیفون 6 اس پلاس و 6 اس یا نسخه های قدیمی تر استفاده میکنید باید دکمه های هوم و پاور را به طور همزمان نگه دارید تا حالت ریکاوری فعال شود.

- به محض اینکه آیفونتان وارد حالت ریکاوری شود در برنامه آیتیونز یک پیغام پاپ آپ نمایان خواهد شد که حاوی دو گزینه Update و Restore است. بر روی گزینه Restore کلیک کنید.
- چیزی در حدود 15 الی 30 دقیقه منتظر بمانید تا دانلود و نصب اطلاعات لازم توسط آیتیونز انجام شود. دقت داشته باشید که برای انجام این کار حتما باید کامپیوتر یا لپ تاپی که از آن استفاده میکنید به شبکه اینترنت مناسب و پر سرعتی متصل باشد تا آیتیونز بتواند اطلاعات لازم را از سرورهای اپل دانلود کند. ضمنا بهتر است در این حالت یک ابزار تغییر IP هم در کامپیوتر یا لپ تاپ شما فعال باشد تا اختلالی در پروسه دانلود دیتا ایجاد نشود.
پس از اینکه اقدامات لازم انجام شد، آیفون به طور خودکار ریستارت میشود و میتوانید آن را راه اندازی کنید. در این شرایط تمام اطلاعات اخیر آیفون از بین میروند و قادر به ریستور آن ها نخواهید بود. طبیعتا مشکل فراموش کردن رمز آیفون هم در این حالت برطرف خواهد شد و با مراجعه به منوی تنظیمات دستگاه میتوانید یک رمز جدید را برای آن تعریف کنید.
نتیجهگیری
همانطور که مشاهده کردید در این مقاله در رابطه با مشکل فراموش کردن رمز آیفون و عبور از لاک اسکرین آن صحبت کردیم. در این راستا سه راه حل مختلف را شرح دادیم که میتوانید در شرایط اضطراری از آن ها برای عبور از قفل گوشی استفاده به عمل آورید. فراموش نکنید بکارگیری تاچ آیدی (Touch ID) یا فیس آیدی (Face ID) میتواند در اینگونه مواقع که رمز عبور آیفون خود را فراموش کردهاید نقش یک ناجی را ایفاء کند. به همین جهت توصیه میکنیم همیشه هر یک از دو قابلیت های نام برده شده که آیفونتان از آن پشتیبانی میکند را در دستگاه فعال باقی بگذارید. امیدواریم از این مطلب اختصاصی استفاده لازم را به عمل آورده باشید.
:: برچسبها:
فراموش کردن رمز آیفون ,
رمز آیفون ,
آیفون ,
اپل ,
دانستنی ,
تکنولوژی ,
رمز ,
باز کردن رمز آیفون ,
باز کردن رمز ,
:: بازدید از این مطلب : 411
|
امتیاز مطلب : 0
|
تعداد امتیازدهندگان : 0
|
مجموع امتیاز : 0
تاریخ انتشار : دو شنبه 7 مرداد 1398 |
نظرات ()
|
|
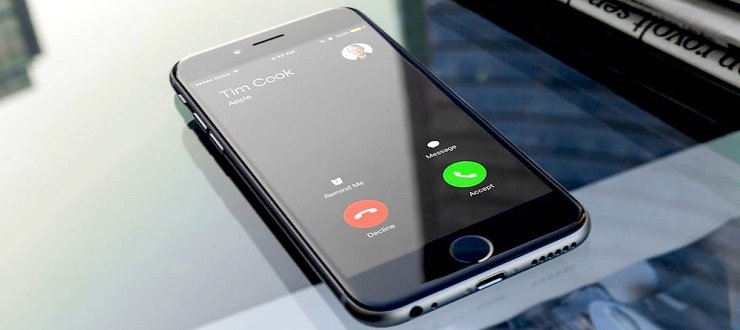
شاید برای شما هم پیش آمده باشد که تمایل داشته باشید بخشی از یک آهنگ خاص که در آیفونتان وجود دارد را به عنوان صدای زنگ گوشی (رینگتون) قرار دهید! انجام این کار در آیفون های اپل (apple) امکانپذیر است و چند روش مختلف بدین منظور وجود دارد. در ادامه این مطلب ما میخواهیم دو روش مناسب تبدیل آهنگ به رینگتون آیفون را برایتان شرح دهیم. بنابراین با فروشگاه اینترنتی هدف همراه باشید.
مقدمه
خیلی از افراد تمایل دارند که صدای زنگ گوشی آن ها نسبت به صدای زنگ عادی گوشی دیگر افراد متفاوت باشد. ممکن است برای شما هم پیش آمده باشد که بخواهید بخشی از یک موزیک خاص را به عنوان رینگتون یا همان صدای زنگ آیفون انتخاب کنید، اما دقیقا با نحوه انجام این کار آشنا نباشید! برای تبدیل آهنگ به رینگتون آیفون چند روش مختلف قابل استفاده است اما به عقیده ما دو روش اصلی و برتر بدین منظور وجود دارد. در روش اول باید از برنامه آیتیونز (iTunes) و یک کامپیوتر واسط استفاده شود و در روش دوم از یک اپلیکیشن جالب تحت عنوان GarageBand استفاده خواهد شد. در ادامه این مطلب نحوه استفاده از هر دو روش نام برده شده برای ساختن رینگتون آیفون از موزیک های مور نظرتان را برای شما شرح میدهیم. بنابراین با فروشگاه اینترنتی هدف همراه باشید.
تبدیل آهنگ به رینگتون آیفون با برنامه آیتیونز (iTunes)
در مرحله اول میخواهیم نحوه تبدیل کردن آهنگ به رینگتون آیفون های اپل را از طریق برنامه آیتیونز برایتان شرح دهیم. بدین منظور نیاز است که از یک کامپیوتر یا لپ تاپ واسط استفاده کنید. مراحلی که در این روش باید طی شوند به شرح زیر هستند:

- ابتدا برنامه آیتیونز را در کامپیوتر یا لپ تاپ خود اجرا کنید و مطمئن شوید که از جدیدترین نسخه آن استفاده میکنید.
- به بخش iTunes Library بروید و موزیک مورد نظرتان که میخواهید به رینگتون تبدیل شود را انتخاب کنید.
- روی آهنگ مورد نظر راست کلیک کرده و گزینه Get Info را انتخاب نمایید. در این شرایط پنجرهای مثل عکس بالا نمایان میشود.
- به تب Options بروید و در دو فیلد Start و Stop به ترتیب زمان شروع رینگتون و پایان آن را مشخص کنید. دقت داشته باشید که حداکثر طول زمانی رینگتون آیفون شما میتواند 30 ثانیه باشد. بنابراین 30 ثانیه از موزیکی که انتخاب کردهاید را با ارائه تایم و زمانبندی دقیق در دو فیلد مذکور مشخص کنید.
- روی گزینه OK کلیک کنید.
- با کلیک بر روی آهنگ مورد نظر آن را انتخاب نمایید.
- از منوی اصلی برنامه آیتیونز گزینه File و سپس Convert را انتخاب کنید.
- گزینه Create ACC Version را انتخاب نمایید.

- بعد از چند ثانیه یک فایل موزیک جدید با نام مشابه همان موزیکی که انتخاب کرده بودید و طول کمتر از آن در کتابخانه آیتیونز شما نمایان میشود.
- روی فایل جدید ایجاد شده کلیک راست کنید و گزینه Show in Folder یا Show in Windows Explorer را انتخاب نمایید.
- مشاهده خواهید کرد که پوشه فایل مورد نظر نمایان میشود. این فایل فرمت .m4a دارد. روی آن کلیک راست کرده و گزینه Rename را انتخاب کنید و پسوند آن را از .m4a به .m4r تبدیل کنید. بدین ترتیب فایل مورد نظر به رینگتون قابل استفاده در آیفون تبدیل میشود. در پنجره پاپ آپی که نمایان شده گزینه Use .m4r را انتخاب کنید.

- دوباره به برنامه آیتیونز مراجعه کنید و فایل اضافهای که با پسوند .m4a وجود دارد را حذف کنید.
- دوباره به پوشهای که فایل .m4r (رینگتون مورد نظر) در آن ذخیره شده بروید و روی این فایل دو مرتبه کلیک چپ کنید. بدین ترتیب فایل رینگتون به طور خودکار وارد آیتیونز میشود.
- حالا آیفون خود را با کابل مناسب به کامپیوتر وصل کنید و کمی منتظر باشید تا برنامه آیتیونز آن را شناسایی کند.
- گزینه Tones را انتخاب کنید.
- گزینه Sync All Tones را انتخاب کرده و سپس بر روی گزینه Sync کلیک کنید.
چند دقیقه منتظر باشید تا همگام سازی رینگتون های آیتیونز و آیفون انجام شود. بدین ترتیب تبدیل آهنگ به رینگتون آیفون انجام شده و حالا فایلی که شما ایجاد کردهاید به لیست رینگتون های آیفون شما اضافه شده است. بنابراین خیلی راحت قادر به انتخاب و استفاده از آن خواهید بود.
تبدیل آهنگ به رینگتون آیفون با برنامه GarangeBand
اگر بنا به هر دلیل تمایل ندارید از برنامه آیتیونز و یک کامپیوتر واسط برای تبدیل کردن موزیک های مورد نظرتان به رینگتون استفاده کنید، میتوانید از اپلیکیشن GarageBand کمک بگیرید. اپلیکیشن GarageBand یک برنامه رایگان است که از طریق اپ استور قادر به دانلود و نصب آن خواهید بود. این برنامه به سادگی امکان تبدیل آهنگ به رینگتون آیفون را فراهم میکند. مراحلی که بدین منظور باید از طریق این برنامه طی شوند به شرح زیر هستند:

- ابتدا با کلیک بر روی این قسمت برنامه GarageBand را از اپ استور دانلود و بر روی آیفونتان نصب کنید.
- گزینه منو (آیکون سمت چپ و فوقانی صفحه) را انتخاب کنید.
- گزینهای که در عکس فوق نمایش داده شده است را انتخاب کنید.
- گزینه Music را از بخش فوقانی صفحه انتخاب کنید.

- حالا از لیست موزیک های آیفون خود آن آهنگی که تمایل دارید به رینگتون تبدیل شود را انتخاب کنید.
- مشاهده خواهید کرد که آهنگ انتخاب شده شما در برنامه GarageBand بارگذاری میشود و یک نوار آبی رنگ هم روی کل آن کشیده شده است. انگشت خود را روی ابتدای این نوار آبی رنگ قرار دهید و آن را به قسمتی از موزیک (ثانیهای از موزیک) منتقل کنید که میخواهید رینگتون شما از آن شروع شود. بخش انتهایی این نوار را هم در قسمتی از موزیک قرار دهید که میخواهید رینگتون شما در آن بخش پایان یابد. دقت داشته باشید که طول رینگتون آیفون نهایتا میتواند 30 ثانیه باشد.
.jpg)
- پس از مشخص شدن طول آهنگ، آیکون فلش کوچک گوشه سمت چپ و فوقانی صفحه را انتخاب کنید و گزینه My Songs را لمس نمایید.
- انگشت خود را روی فایل موزیک ایجاد شده در برنامه GarageBand قرار دهید و چند لحظه نگه دارید تا انتخاب شود.
- آیکون اشتراک گذاری را از گوشه سمت چپ و بالای صفحه انتخاب کنید.
- در لیست گزینه های نمایان شده، گزینه رینگتون (آیکون با نماد زنگوله) را انتخاب کنید.

- گزینه My Song را انتخاب کرده و سپس گزینه Export را لمس نمایید.
- روی پنجره جدید نمایان شده گزینه Use Sound As را انتخاب کنید.
- گزینه Standard Ringtone را انتخاب کنید.
بدین ترتیب پروسه تبدیل آهنگ به رینگتون آیفون اپل تکمیل میشود و رینگتونی که از طریق اپلیکیشن GarageBand ساختهاید در آیفون ذخیره و فعال خواهد شد.
جمعبندی
همانطور که مشاهده کردید در این مقاله به آموزش دو روش مختلف برای تبدیل آهنگ به رینگتون آیفون اپل پرداختیم. در روش اول از برنامه آیتیونز و یک کامپیوتر واسط استفاده شد و در روش دوم از اپلیکیشن GarageBand کمک گرفتیم. هر دو روش مذکور از بهترین روش های تبدیل موزیک به رینگتون یا زنگ هشدار آیفون هستند. امیدواریم که از این مقاله آموزشی اختصاصی استفاده لازم را به عمل آورده باشید.
:: برچسبها:
رینگتون آیفون اپل ,
اپل ,
آیفون ,
تبدیل موزیک به رینگتون آیفون اپل ,
دانستنی ,
:: بازدید از این مطلب : 463
|
امتیاز مطلب : 0
|
تعداد امتیازدهندگان : 0
|
مجموع امتیاز : 0
تاریخ انتشار : چهار شنبه 2 مرداد 1398 |
نظرات ()
|
|

اگر از کاربران آیفون های اپل هستید و با مشکل آپدیت نشدن اپلیکیشن ها مواجه شدهاید، توصیه میکنیم تا انتهای این مقاله آموزشی با ما همراه باشید. در این مقاله میخواهیم به آموزش نحوه رفع مشکل آپدیت نشدن برنامه ها در آیفون (iPhone) بپردازیم. بنابراین با فروشگاه اینترنتی هدف همراه باشید.
آپدیت نشدن برنامه ها در آیفون : مقدمه
آپدیت اپلیکیشن ها در آیفون های اپل مسئله بسیار مهمی است و میتواند روی خیلی از موضوعاتی که مستقیما با بازده و کیفیت عملکرد گوشی مربوط میشوند تاثیرگذار باشد. به عنوان مثال آپدیت برنامه ها میتواند به عملکرد بهینهتر آن ها و در نتیجه مصرف شارژ کمتر باتری کمک کند یا در خیلی از مواقع باگ های خاصی را از بین ببرد که ممکن است منجر به کند شدن عملکرد آیفون شوند. از سمت دیگر با آپدیت های عمدهای که برای برخی برنامه ها نظیر تلگرام، اینستاگرام و غیره عرضه میشود، قابلیت های جدیدی هم در اختیار کاربران قرار میگیرند. بنابراین آپدیت برنامه ها در آیفون و گوشی های اندرویدی مسئله مهمی است و هر کاربر باید سعی کند همیشه جدیدترین نسخه هر اپلیکیشن را روی گوشی خود نصب و از آن استفاده به عمل آورد.
اما آپدیت کردن برنامه ها همیشه در آیفون های اپل (apple) موفقیت آمیز و آسان نیست و گاها با مشکلات عجیبی همراه میشود. به عنوان مثال دیده شده که در حین آپدیت یک برنامه، مقدار آن روی یک حد مشخص باقی میماند و برنامه کامل آپدیت نمیشود! اصطلاحا در این شرایط گفته میشود که آپدیت برنامه روی فلان درصد گیر کرده است. مشکلات دیگری مثل عدم اجرای دستور آپدیت و غیره هم در آیفون ها میتواند منجر به بروز مشکل شود. اما چطور میتوانیم مشکل آپدیت نشدن برنامه ها در آیفون های اپل را برطرف کنیم؟ بدین منظور چندین راه حل وجود دارند که میتوانید از آن ها استفاده کنید. در ادامه این مطلب میخواهیم به آموزش و شرح این راه حل ها بپردازیم و مرحله به مرحله هر یک را برایتان تشریح کنیم. بنابراین با فروشگاه اینترنتی هدف همراه باشید.
راه حل اول: از صحیح و فعال بودن اپل آیدی اطمینان حاصل کنید!
اگر با مشکل آپدیت نشدن برنامه ها در آیفون رو به رو هستید، بررسی های خود را با چک کردن اپل آیدی (Apple ID) آغاز کنید. زمانی که برای دانلود و آپدیت یک برنامه اقدام میکنید، جزئیات اپل آیدی شما شناسایی و بررسی میشود و فقط با تایید اپل آیدی است که امکان آپدیت و دانلود برنامه را خواهید داشت. بنابراین اگر مشکلی در جزئیات Apple ID وجود داشته باشد، مشکلات آپدیت اپلیکیشن ها هم نمایان خواهد شد. این مسئله به ویژه زمانی حائز اهمیت خواهد بود که قصد آپدیت یک اپلیکیشن غیر رایگان را داشته باشید که قبلا خریداری کردهاید. در این شرایط باید حتما اپل آیدی در آیفون فعال باشد که خرید برنامه با آن انجام شده است. برای بررسی اپل آیدی خود به شرح زیر عمل کنید:

- برنامه App Store را باز کنید.
- به تب Updates بروید.
- آیکون اپل آیدی خود را از گوشه سمت راست و بالای صفحه انتخاب نمایید.
مطمئن شوید که اپل آیدی خود را به درستی وارد کردهاید. اگر برنامهای که قصد آپدیت آن را دارید غیر رایگان است و قبلا آن را خریداری کردهاید، با طی کردن مراحل زیر از درست بودن Apple ID خود اطمینان حاصل کنید:
- گزینه Purchased را بزنید.
در این شرایط باید نام اپلیکیشن مورد نظر در لیست ارائه شده وجود داشته باشد. در غیر این صورت آن برنامه را با اپل آیدی فعلی که در آیفونتان فعال است خریداری نکردهاید، بنابراین باید اپل آیدی درست در آیفون وارد شود تا دسترسی دانلود آپدیت برنامه براینان آزاد گردد. در صورتی که مشکل آپدیت برای یک برنامه رایگان به وجود آمده است، میتوانید از این مرحله گذر کنید.
راه حل دوم: از غیر فعال بودن محدودیت ها مطمئن شوید!
یکی از قابلیت های جدید سیستم عامل iOS 12 مربوط به امکان ایجاد محدودیت در عملکرد آیفون ها میشود. محدودیت هایی که بدین سبب میتوان برای گوشی اعمال کرد بسیار گسترده هستند و عموما برای والدینی کاربرد دارند که میخواهند دسترسی کودک آن ها به بخش هایی از منوی تنظیمات آیفون و تسک های خاصی نامقدور شود. یکی از این تسک ها مربوط به دانلود اپلیکیشن میشود! بنابراین اگر به طور اتفاقی این محدودیت ها در آیفون شما فعال باشند با مشکل آپدیت نشدن برنامه ها رو به رو نخواهید شد. برای بررسی این مسئله و رفع مشکل کافیست به شرح زیر عمل کنید:

- وارد بخش Settings شوید.
- گزینه Screen Time را انتخاب کنید.
- گزینه Content & Privacy Restrictions را انتخاب نمایید.
- گزینه Content Restrictions را انتخاب کنید.
- گزینه Apps را بزنید.
- گزینه Allow All Apps را انتخاب نمایید.

حالا دوباره به اپ استور بروید و سعی کنید برنامه مورد نظرتان را آپدیت نمایید. به احتمال خیلی زیاد مشکل آپدیت نشدن برنامه ها در آیفون شما برطرف شده است. طبیعتا اگر محدودیت ها از ابتدا در آیفونتان فعال نبوده باشد باید از راه حل بعدی استفاده کنید.
راه حل سوم: از اپ استور لاگ اوت شوید و دوباره لاگین نمایید!
در برخی مواقع ساین اوت شدن (Sign Out) و لاگین مجدد در اپ استور (App Store) میتواند مشکل آپدیت نشدن برنامه ها در آیفون را برطرف کند. بنابراین توصیه میکنیم این راه حل را هم امتحان کنید. برای انجام این کار کافیست مراحل زیر را طی کنید:

- وارد بخش Settings شوید.
- گزینه iTunes & App Store را انتخاب نمایید.
- اپل آیدی خودتان را لمس کنید.
- گزینه Sign Out را در پنجره نمایان شده انتخاب نمایید تا لاگ اوت انجام شود.
- سپس دوباره گزینه Apple ID را انتخاب کنید و با وارد کردن مشخصات اپل آیدی خود در اپ استور لاگین شوید.
حالا مجددا دانلود و آپدیت برنامه ها را بررسی کنید. به احتمال زیاد مشکل آپدیت نشدن برنامه ها برطرف میشود. اگر مشکل آپدیت نشدن برنامه ها در آیفون از این طریق حل نشد باید از راه حل های بعدی استفاده نمایید.
راه حل چهارم: از وجود فضای کافی روی حافظه آیفون مطمئن شوید!
این احتمال وجود دارد که آپدیت برنامه ها در آیفون شما به این دلیل انجام نشود که حافظه گوشی پر شده باشد! طبیعتا زمانی که حافظه آیفون پر شده باشد امکان دانلود دیتای جدید و بیشتر وجود ندارد و در نتیجه آپدیت اپلیکیشن ها با مشکل رو به رو میشود. بنابراین حتما وضعیت حافظه آیفون خود را بررسی کنید. برای انجام این کار به شرح زیر عمل نمایید:

- وارد بخش Settings شوید.
- گزینه General را انتخاب کنید.
- گزینه About را لمس نمایید.
- در بخشی که با عنوان Available نشان داده شده است مقدار فضای خالی حافظه آیفونتان را مشاهده نمایید.
طبیعتا اگر مقدار حافظه خالی و در دسترسی آیفون شما کم باشد، همین عامل منجر به بروز مشکل آپدیت نشدن برنامه ها در آیفون شده است. بنابراین باید برخی از اطلاعات آیفون نظیر عکس ها، ویدئوها، برنامه ها، حافظه کش اپلیکیشن ها و غیره را حذف نمایید تا فضای کافی برای ذخیره کردن اطلاعات جدید و نصب آپدیت برنامه ها در آیفون ایجاد شود.
راه حل پنجم: آیفون را ریستارت کنید!
ریستارت کردن آیفون در برخی مواقع ممکن است مشکلاتی مثل مشکل آپدیت نشدن برنامه ها را برطرف کند. اگرچه این مسئله کمی عجیب به نظر میرسد اما در خیلی از مواقع نتیجه مطلوبی داشته است. بنابراین پیشنهاد میکنیم اگر شما هم با انجام موارد قبلی مشکلتان برطرف نشد، یک مرتبه آیفون را ریستارت نمایید و عملکرد گوشی را بعد از ریستارت بررسی کنید. برای ریستارت کردن آیفون خود کافیست به شرح زیر عمل کنید:
- دکمه پاور (Power) را فشرده و چند ثانیه نگه دارید.
- اسلایدر نمایان شده در بخش فوقانی صفحه نمایش را به سمت راست بکشید.
- اجازه دهید آیفون خاموش شود و 60 ثانیه هم در حالت خاموش باقی بماند.
- دوباره دکمه پاور گوشی را نگه دارید تا روشن شود.
پس از ریستارت آیفون دوباره به اپ استور بروید و آپدیت برنامه ها را بررسی کنید. به احتمال زیاد مشکل برطرف شده و اپلیکیشن هایتان آپدیت میشوند، اما اگر باز هم مشکل وجود داشت از راه حل بعد استفاده کنید.
راه حل ششم: سیستم عامل iOS را آپدیت کنید!
گاها ممکن است به روز نبودن سیستم عامل آی او اس هم منجر به بروز مشکل آپدیت نشدن برنامه ها در آیفون شود. به عنوان مثال اگر آپدیت جدید یک برنامه با توجه به آپدیت جدیدی منتشر شده باشد که برای سیستم عامل iOS آیفون ارائه شده، طبیعتا در دانلود و نصب جدیدترین نسخه آن برنامه مشکلاتی ایجاد خواهد شد. به همین دلیل همیشه توصیه میکنیم سیستم عامل آی او اس آیفون خودتان را در به روزترین حالت ممکن قرار دهید و همیشه تمام آپدیت هایی که برای آن منتشر میشوند را در گوشی نصب کنید. برای مشاهده این مسئله که آیا آپدیتی برای سیستم عامل iOS آیفونتان موجود است یا خیر کافیست به شرح زیر عمل کنید:

- به بخش Settings آیفون بروید.
- گزینه General را انتخاب کنید.
- گزینه Software Update را بزنید.
- اگر آپدیتی برای سیستم عامل آیفونتان منتشر شده باشد در این بخش نمایان میشود و میتوانید با انتخاب گزینه Download and Install دستور دانلود و نصب آن را صادر کنید.
اگر بعد از آپدیت سیستم عامل آیفون مشکل آپدیت نشدن برنامه ها برطرف نشد از راه حل بعدی استفاده به عمل آورید.
راه حل هفتم: از فعال بودن حالت تنظیم زمان و تاریخ خودکار آیفون مطمئن شوید!
زمانی که شما دستور انجام کارهایی مثل آپدیت شدن اپلیکیشن ها را صادر میکنید برخی از اطلاعات مابین آیفون شما و سرورهای اپل رد و بدل میشوند و فقط با تایید این اطلاعات است که اجازه آپدیت برنامه ها از طرف سرور اپل به کاربر داده خواهد شد. یکی از این اطلاعاتی که توسط سرورهای اپل بررسی میشود زمان و تاریخ است! اگر قابلیت تنظیم خودکار زمان و تاریخ در آیفون شما فعال نباشد ممکن است در این مرحله اختلال هایی به وجود آید و منجر به بروز مشکل آپدیت نشدن برنامه ها در آیفون شود. بنابراین حتما از فعال بودن قابلیت تنظیم خودکار ساعت و تاریخ در آیفون اطمینان حاصل کنید. برای انجام این کار کافیست به شرح زیر عمل نمایید:

- وارد بخش Settings شوید.
- گزینه General را انتخاب کنید.
- گزینه Date & Time را انتخاب نمایید.
- گزینه Set Automatically را فعال کنید.
پس از فعال کردن گزینه مذکور دوباره به اپ استور بروید و سعی در آپدیت برنامه های مورد نظرتان داشته باشید. به احتمال زیاد مشکل آپدیت نشدن برنامه ها برطرف میشود. اگر اینطور نشد از راه حل بعدی استفاده به عمل آورید.
راه حل هشتم: برنامه مورد نظر را حذف و دوباره نصب کنید!
در برخی مواقع ممکن است اطلاعاتی که در حافظه کش (Cache) اپلیکیشن وجود دارند بنا به هر دلیل منجر به جلوگیری از آپدیت شدن آن شوند. د اینگونه مواقع میتوانید با حذف کامل نسخه قدیمی آن برنامه و نصب دوباره جدیدترین نسخه آن از اپ استور مشکل آپدیت نشدن برنامه ها در آیفون را برطرف سازید! پس در این راه حل برای رفع مشکل آپدیت نشدن اپلیکیشن مورد نظرتان آن را حذف و دوباره از صفر نصب خواهید کرد. برای حذف کردن اپلیکیشن ها در سیستم عامل آی او اس آیفون کافیست به شرح زیر عمل کنید:
- از منوی اپلیکیشن ها انگشت خود را بر روی آیکون برنامه مور نظرتان قرار داده و چند ثانیه نگه دارید.
- گزینه "ضربدر" را از گوشه آیکون برنامه انتخاب کنید.
- گزینه Delete را لمس نمایید.
بعد از حذف برنامه دوباره به اپ استور بروید و آن را دانلود کنید. در این حالت جدیدترین نسخه آن برنامه روی آیفون نصب میشود و دقیقا حالتی به وجود میآید که گویا آن اپلیکیشن را آپدیت کردهاید. اگر با انجام این کار هم مشکل آپدیت نشدن برنامه ها در آیفون برطرف نشد فقط دو راه حل دیگر خواهید داشت که مربوط به ریست تنظیمات آیفون میشوند.
راه حل نهم: تنظیمات شبکه اپ استور آیفون را ریست کنید!
یکی دیگر از راه حل هایی که میتوانید از آن برای رفع مشکل آپدیت نشدن برنامه ها در آیفون استفاده کنید مربوط به ریست تنظیمات شبکه و اپ استور آیفون میشود. دقت داشته باشید که با انجام این کار تمام تنظیمات شبکه هایی مثل وای فای (WiFi)، موبایل دیتا و غیره شما ریست میشود و پسوردهایی آن ها باید مجددا وارد گردند. همچنین اگر مشخصات کردیت کارتی (credit card) در اپ استور شما وارد شده باشد هم از بین میرود. به منظور انجام این نوع از ریست تنظیمات در آیفون های اپل به شرح زیر عمل کنید:

- وارد بخش Settings شوید.
- گزینه General را انتخاب کنید.
- گزینه Reset را انتخاب کنید.
- گزینه Reset All Settings را انتخاب کنید.
- در پنجره کشویی نمایان شده هم گزینه Reset All Settings را انتخاب نمایید.
بعد از اینکه تنظیمات شبکه و اپ استور آیفون شما ریست شد دوباره به اینترنت متصل شده و وارد اپ استور شوید و سعی در آپدیت برنامه مورد نظرتان داشته باشید. اگر مشکل برطرف نشد، تنها یک راه حل دیگر پیش رویتان قرار میگیرد.
راه حل دهم: آیفون را فول ریست کنید!
اگر مشکل دانلود نشدن آپدیت اپلیکیشن ها با راه حل های قبلی که به آن ها اشاره داشتیم برطرف نشد فقط یک راه حل دیگر پیش رویتان قرار خواهد داشت که مربوط به ریست کامل تنظیمات دستگاه یا اصطلاحا فکتوری ریست (Factory Reset) میشود. دقت داشته باشید که با انجام این کار کل تنظیمات آیفون شما و اطلاعاتی که در آن ذخیره کرده بودید به حالت پیش فرض کارخانه برگردانده میشود، بنابراین بهتر است حتما قبل از انجام این مرحله از محتوا و اطلاعات آیفون خود یک بکاپ تهیه کنید. مراحلی که به منظور فول ریست اطلاعات آیفون باید طی شوند به شرح زیر هستند:

- وارد بخش Settings شوید.
- گزینه General را انتخاب کنید.
- گزینه Reset را انتخاب کنید.
- گزینه Erase All Content and Settings را انتخاب نمایید. در صورت نیاز کد عبور آیفون را وارد کنید.
- در پنجره پاپ آپ نمایان شده هم انجام فول ریست (فکتوری ریست) را تایید نمایید.
بعد از اینکه آیفون فکتوری ریست شد مجددا راه اندازی میشود و میتوانید از آن استفاده کنید. حالا دوباره سعی در نصب برنامه مورد نظرتان داشته باشید. به احتمال 99 درصد مشکل آپدیت نشدن برنامه ها در آیفون برطرف میشود.
نتیجه گیری:
همان طور که مشاهده کردید در این مقاله به 10 راه حل رفع مشکل آپدیت نشدن برنامه ها در آیفون پرداختیم. راه حل هایی که در این مطلب به آن ها اشاره کردیم از رایج ترین و سریع ترین راه کارهای رفع مشکل آپدیت نشدن برنامه ها در سیستم عامل اختصاصی گوشی های اپل است. امیدواریم از این مقاله آموزشی و اختصاصی استفاده لازم را به عمل آورده باشید.
:: برچسبها:
حل رفع مشکل آپدیت نشدن برنامه ها در آیفون ,
مشکل آپدیت نشدن برنامه ها در آیفون ,
آپدیت نشدن برنامه ها در آیفون ,
دانستنی ,
ios ,
:: بازدید از این مطلب : 463
|
امتیاز مطلب : 0
|
تعداد امتیازدهندگان : 0
|
مجموع امتیاز : 0
تاریخ انتشار : دو شنبه 24 تير 1398 |
نظرات ()
|
|


اگر میخواهید مشخصات کامپیوتر خود نظیر جزئیات پردازنده، کارت گرافیک و رم را از محیط سیستم عامل ویندوز پیدا کنید، این مقاله راهنمای جامعی را در اختیارتان قرار میدهد. در این مقاله اختصاصی میخواهیم به آموزش روش های پیدا کردن مشخصات کامپیوتر در ویندوز 10 بپردازیم. بنابراین با فروشگاه اینترنتی هدف همراه باشید.
مقدمه
تصور کنید میخواهید مدل دقیق کارت گرافیک لپ تاپ یا کامپیوتر خود که سیستم عامل ویندوز 10 بر روی آن نصب شده را بدون نیاز به کاتالوگ دستگاه و از محیط سیستم عامل پیدا کنید! آیا انجام این کار امکانپذیر است؟ آیا میتوان مشخصات دیگر قطعات سخت افزاری سیستم نظیر پردازنده، رم و غیره را هم از محیط سیستم عامل ویندوز 10 مشاهده کرد؟ خوشبختانه انجام این کار امکانپذیر خواهد بود و شما میتوانید بدون نیاز به کاتالوگ لپ تاپ یا کامپیوتر خود و از طریق سیستم عامل ویندوز نصب شده بر روی آن جزئیات هر یک از قطعات سخت افزاری که به آن ها نیاز دارید را مشاهده نمایید. در ادامه این مطلب قصد دارید نحوه پیدا کردن مشخصات کامپیوتر در ویندوز 10 را برایتان به طور کامل شرح دهیم. بنابراین با فروشگاه اینترنتی هدف همراه باشید.
پیدا کردن مشخصات کامپیوتر در ویندوز 10: جزئیات پردازنده
پیدا کردن مشخصات پردازنده کامپیوتر و لپ تاپ در محیط ویندوز به سادگی قابل انجام است. البته نحوه دقیق انجام این کار ممکن است در نسخه های مختلف سیستم عامل ویندوز کمی متفاوت باشد اما بدین منظور در ویندوز 10 و همچنین ویندوز 8 کافیست به شرح زیر عمل کنید:

- نشانهگر ماوس را بر روی آیکون ویندوز (پایین و سمت چپ) ببرید و روی آن کلیک راست کنید.
- گزینه System را انتخاب نمایید.
- مشاهده خواهید کرد که پنجره پاپ آپی مشابه با عکس فوق نمایان میشود. در کنار عبارت Processor جزئیات پردازنده کامپیوتر شما نوشته شده است.
در مثال فوق پردازنده سیستم ما پردازنده Intel Core i7 4500U است. پس با یکی از اصلی ترین روش های پیدا کردن مشخصات کامپیوتر در ویندوز 10 آشنا شدید که در آن جزئیات پردازنده قابل رویت هستند. یک روش دیگر هم برای پیدا کردن جزئیات پردازنده مرکزی کامپیوتر در ویندوز 10 وجود دارد که به شرح زیر است:

- کلیدهای Win+R را از روی کیبورد بفشارید
- عبارت dxdiag را در پنجره جدید ایجاد شده تایپ و کلید اینتر (Enter) را بزنید.
- کمی منتظر باشید تا بررسی سیستم شما انجام شود و گزارش لازم در پنجره پاپ آپ نمایان شده قابل رویت باشد.
- به تب System مراجعه کرده و جزئیات پردازنده کامپیوتر را در کنار عبارت Processor مشاهده کنید.
این روش هم یکی دیگر از بهترین روش هایی است که میتوانید از آن برای پیدا کردن مشخصات کامپیوتر در ویندوز 10 استفاده کنید. به این روش اصطلاحا روش "دی ایکس دیاگ" گفته میشود و از طریق آن میتوانید به دیگر مشخصات سیستم خود نظیر جزئیات کارت گرافیک و غیره هم دسترسی یابید و حتی جزئیات سیستم خودتان را به صورت یک فایل تکست استخراج کنید.
پیدا کردن مشخصات کامپیوتر در ویندوز 10: جزئیات کارت گرافیک
یکی از رایج ترین مشکلاتی که کاربران در راستای پیدا کردن مشخصات کامپیوتر در ویندوز 10 با آن رو به رو میشوند مربوط به مشاهده جزئیات کارت گرافیک است. در ویندوز 10 و دیگر نسخه های سیستم عامل ویندوز روش های بسیار مختلفی برای مشاهده جزئیات کارت گرافیک وجود دارد اما به عقیده ما روشی که در این بخش به آن اشاره خواهیم کرد بهترین روش برای انجام این کار است. دقت داشته باشید که این روش در ویندوز 10 و 8 قابل اجراست:

- روی My Computer یا همان This PC کلیک راست کنید.
- گزینه Manage را انتخاب نمایید تا یک صفحه جدید باز شود.
- از لیست سمت چپ گزینه Device Manager را انتخاب نمایید.
- از لیست وسط صفحه بر روی آیکون فلش کنار گزینه Display Adaptors کلیک نمایید. مشاهده خواهید کرد که مدل دقیق کارت گرافیکی که روی سیستم شما نصب شده مشخص میشود.
اگر سیستم شما مثل لپ تاپی که ما از آن استفاده میکنیم دارای دو کارت گرافیک باشد (اصطلاحا کارت گرافیک مجتمع داشته باشد)، نام هر دوی آن ها در بخش مذکور نمایان میشود. همانطور که در عکس میبینید لپ تاپ ما هم از کارت گرافیک مجتمع Intel HD Graphics بهره میبرد و هم به کارت گرافیک مجزای Nvidia GeForce 820M مجهز است. اگر میخواهید جزئیات بیشتری از کارت گرافیک سیستم شما نظیر حجم رم اختصاصی آن هم نمایش داده شود کلید های Win+R را از روی کیبورد بزنید و سپس عبارت dxdiag را تایپ کرده و کلید Enter را فشار دهید.

کمی منتظر باشید تا تست سیستم در پنجره جدید باز شده انجام شود. سپس به تب Display یا Render بروید. مشاهده خواهید کرد که جزئیات کامل تر کارت گرافیک مجتمع و همچنین مجزای شما قابل مشاهده میشود. در بخش Display جزئیات کارت گرافیک مجتمع سیستم و در بخش Render جزئیات کارت گرافیک مجزای آن ارائه خواهد شد.
پیدا کردن مشخصات کامپیوتر در ویندوز 10: ظرفیت رم
یکی دیگر از سوالات رایجی که در مورد پیدا کردن مشخصات کامپیوتر در ویندوز 10 برای اغلب کاربران به وجود میآید مربوط به نحوه مشخص کردن ظرفیت رم سیستم است. به واقع چطور میتوان جزئیات رم یک کامپیوتر یا لپ تاپ مجهز به سیستم عامل ویندوز 10 را مشاهده کرد؟ برای انجام این کار از یک روش بسیار کاربردی استفاده میکنیم که به شرح زیر است:

- کلید های ترکیبی Win+R را به طور همزمان از روی کیبورد فشار دهید.
- عبارت msinfo32.exe را تایپ و کلید اینتر (Enter) را فشار دهید.
- در پنجرهای که نمایان شده است به سمت پایین حرکت کنید و عددی که در کنار گزینه Total Physical Memory نوشته شده را مشاهده نمایید. این عدد نشان دهنده مقدار ظرفیت رم واقعی و فعلی کامپیوتر یا لپ تاپ شماست.
ممکن است نمایش عدد کنار عبارت مذکور به صورت اعشاری باشد و عددی مثل 5.90 در این بخش دیده شود. در این شرایط ظرفیت اسمی رم سیستم شما 6 گیگابایتی است. این روش ساده ترین و بهترین روش موجود برای پیدا کردن مشخصات رم کامپیوتر در ویندوز 10 خواهد بود.
پیدا کردن مشخصات کامپیوتر در ویندوز 10: ظرفیت هارد
بهترین روش برای مشاهده ظرفیت هارد کامپیوتر و لپ تاپ در ویندوز 10 این است که از نرم افزارهایی مثل Partition Wizard استفاده کنید. این نرم افزار میتواند به طور دقیق ظرفیت هارد سیستم و ظرفیت هر یک از درایوهایش را نشان دهد. دقت داشته باشید که این نرم افزار قابلیت جابجایی درایوها و تغییر سایر آن ها را هم امکانپذیر میکند اما بهتر است بدون آگاهی از قابلیت های این برنامه استفاده نکنید.

روش دیگری هم برای مشاهده ظرفیت رم کامپیوتر و لپ تاپ های ویندوزی وجود دارد که مربوط به مراجعه به بخش MY Computer یا همان This PC و محاسبه مجموع ظرفیت درایوهای سیستم میشود. البته در این روش ممکن است از جمع زدن ظرفیت درایوهای ویندوز به ظرفیت واقعی و نهایی هارد دست پیدا نکنید و حجم تمام درایوها کمتر از حجم واقعی هارد سیستم باشند. دلیل این موضوع میتواند به ایجاد فضاهای خالی مابین درایوهای کامپیوتر در حین پارتیشن بندی ارتباط داشته باشد. به همین جهت است که استفاده از نرم افزار Partition Wizard را برای مشاهده ظرفیت هارد کامپیوترها پیشنهاد میکنیم.
نتیجهگیری
همانطور که مشاهده کردید در این مقاله به آموزش پیدا کردن مشخصات کامپیوتر در ویندوز 10 پرداختیم. دقت داشته باشید که پیدا کردن جزئیات و مشخصات رم، کارت گرافیک، پردازنده و هارد در نسخه های مختلف سیستم عامل ویندوز ممکن است مجبور به استفاده از روش های دیگری باشید. امیدواریم از این مطلب اختصاصی استفاده لازم را به عمل آورده باشید.
:: برچسبها:
ویندوز 10 ,
مشخصات لپتاپ در ویندوز 10 ,
مشخصات کامپیوتر در ویندوز 10 ,
سیستم عامل ویندوز 10 ,
دانستنی ,
:: بازدید از این مطلب : 439
|
امتیاز مطلب : 0
|
تعداد امتیازدهندگان : 0
|
مجموع امتیاز : 0
تاریخ انتشار : یک شنبه 23 تير 1398 |
نظرات ()
|
|
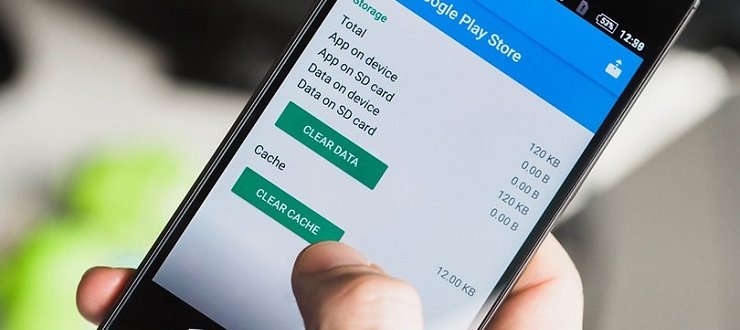
احتمالا با اصطلاحا کش (Cache) در گوشی های موبایل برخورد داشتهاید. کش در واقع نوع خاصی از اطلاعات است که در بخشی از حافظه گوشی ذخیره میشوند و اصطلاحا به آن حافظه کش میگوییم. در ادامه این مقاله میخواهیم به طور کامل در رابطه با حافظه کش گوشی (Cache)و نحوه پاک کردن آن صحبت کنیم. بنابراین با ما همراه باشید.
حافظه کش گوشی (Cache) چیست؟
قبل از اینکه در رابطه با نحوه پاک کردن کش و جزئیات آن صحبت کنیم بهتر است ماهیت کش را برایتان شرح دهیم و مشخص کنیم که منظور از اطلاعات یا حافظه کش چیست! کش در واقع مجموعهای از اطلاعات اپلیکیشن های موبایلتان است که در بخشی از حافظه گوشی ذخیره میشود. به این اطلاعات Cache Data یا همان اطلاعات کش گفته میشود که در اصطلاحا عامیانه آن را با لقب حافظه کش میشناسیم. اما چه اطلاعاتی از یک اپلیکیشن در حافظه کش ذخیره میشوند و اصلا هدف از ذخیره این اطلاعات چیست؟ اطلاعاتی که در کش ذخیره خواهند شد اطلاعاتی هستند که طی هر بار اجرای اپلیکیشن باید بارگذاری شوند! به عنوان مثال تصور کنید در صفحه اصلی یک برنامه مجموعهای از گزینه ها و آیتم های مختلف وجود دارد. در این شرایط گوشی شما فقط بار نخست اطلاعات این آیتم ها و گزینه ها را بارگذاری خواهد کرد و سپس آن ها را به عنوان کش ذخیره میکند تا در دفعات بعدی که اپلیکیشن را اجرا کردید نیازی به بارگذاری مجدد اطلاعات آیتم و گزینه های نام برده شده وجود نداشته باشد.

اما انجام این کار و ذخیره اطلاعات به عنوان Cache چه فایدهای دارد؟ انجام این کار سبب میشود که اجرای اپلیکیشن با سرعت بیشتری صورت پذیرد و منبع کمتری از رم دستگاه درگیر اجرای برنامه شوند. در اپلیکیشن هایی مثل مرورگر (Browser) حافظه کش نقش مهم تری را ایفاء میکند، چون شامل اطلاعات سایت های مختلفی میشود که شما به آن ها سر میزنید. تصور کنید به جای اینکه هر بار و هر مرتبه محتوای صفحه اصلی سایتی که به آن سر میزنید توسط داده های اینترنت دانلود شده و به تصویر کشیده شوند، فقط از حافظه کش گوشی جاگذاری گردند و نیازی به دانلود مجدد آن ها وجود نداشته باشد. در این شرایط از یک سمت سرعت بارگذاری صفحات سایت افزایش پیدا میکند و از سمت دیگر مصرف بسته اینترنتی شما کاهش مییابد. بنابراین حافظه کش منجر به افزایش سرعت عملکرد گوشی خواهد شد. اما اگر حافظه کش منجر به افزایش سرعت عملکرد موبایل میشود، چرا نیاز به پاک کردن آن خواهیم داشت؟
دلیل پاک کردن حافظه Cache چیست؟
همانطور که گفتیم حافظه کش شامل بخشی از اطلاعات و داده هایی میشود که در اپلیکیشن بارگذاری خواهند شد. با ذخیره شدن این اطلاعات به جای بارگذاری آن ها طی هر مرتبه اجرای برنامه، سرعت عملکرد آن برنامه و گوشی افزایش پیدا میکند. اما اگر حافظه کش تا این اندازه خوب است و به سرعت عملکرد گوشی کمک میکند چرا باید به فکر حذف آن باشیم؟ حافظه کش بخشی از فضای ذخیره سازی اطلاعات دستگاه را اشغال میکند. بنابراین وقتی اپلیکیشن هایی اطلاعاتشان را به عنوان Cache ذخیره میکنند، در واقع بخشی از حافظه داخلی گوشی را اشغال خواهند کرد. طبیعتا هرچقدر اطلاعات بیشتری در کش ذخیره شود، حجم بیشتری از حافظه گوشی اشغال خواهد شد. این موضوع در دراز مدت میتواند شما را با مشکل کمبود فضای ذخیره سازی اطلاعات مواجه کند. از اینرو همیشه پاک کردن حافظه کش گوشی یکی از رایج ترین روش های مقابله با پر شدن حافظه دستگاه بوده است.

پس هدف اصلی از پاک کردن Cache این است که حافظه گوشی آزاد شود و بتوان اطلاعات بیشتری را در دستگاه ذخیره کرد. در برخی شرایط ممکن است حجم اطلاعات کش برخی اپلیکیشن ها به چند گیگابایت هم برسد. به عنوان مثال اگر حافظه کش اپلیکیشن تلگرام خودتان را در دوره های مختلف حذف نکنید یا تنظیمات آن را به گونهای قرار ندهید که حافظه کش آن در دوره های مختلف به طور خودکار حذف شود، ممکن است ظرف یک ماه حجم اطلاعات کش تلگرام به بیشتر از 2 گیگابایت هم برسند چون تمام ویدئو ها و عکس هایی که در پنجره های مکالمه خود باز میکنید به طور خودکار در Cache تلگرام ذخیره میشوند تا بعدا نیازی به دانلود مجدد آن ها وجود نداشته باشد.
آیا کش میتواند باعث ایجاد باگ و مشکلات عملکردی شود؟
ذخیره شدن اطلاعات به عنوان کش در حافظه گوشی های موبایل ممکن است مشکلاتی را هم به بار بیاورد اما این مشکلات طوری نیستند که قابل رفع نباشند. به عنوان مثال ذخیره شده بخشی از اطلاعات یک وبسایت به عنوان Cache ممکن است که در آینده و اعمال تغییرات بر روی کدنویسی های صفحه سایت مذکور اختلال هایی ایجاد کند. در اینگونه مواقع باید از قابلیت حذف کش مرورگر (Clear Cache) استفاده شود. دلیل بروز این مشکل کاملا قابل درک و توجیهپذیر است. تصور کنید بخشی از اطلاعات صفحه یک وبسایت به صورت کش ذخیره شده باشند و سپس در کد نویسی آن ها تغییر صورت پذیرد اما مرورگر شما به جای دانلود و بارگذاری آن کد های جدید، از حافظه کش خود استفاده کند و اطلاعات قبلی را نمایش دهد. در این شرایط ممکن است تعامل شما با گزینه های موجود در سایت با مشکل همراه شود و باگ هایی داشته باشد که با حذف حافظه کش مرورگر برطرف میشود.
همین روال در اپلیکیشن های مختلف هم وجود دارد اما عموما شدت و تعداد آن ها کمتر است. به عنوان مثال عکس پروفایل مخاطبین شما در تلگرام به عنوان اطلاعات Cache در حافظه گوشی ذخیره میشود. بدین ترتیب هر زمان که وارد تلگرام میشوید، به جای اینکه عکس پروفایل تمام مخاطبین شما بارگذاری و دانلود شوند، از حافظه کش گوشی کپی خواهند شد. حال اگر در این بازه کاربری عکس پروفایل خودش را تغییر داده باشد، احتمال دارد که شما متوجه این مسئله نشوید و فقط با لمس آیکون مخاطب شاهد تغییر تصور پروفایل وی باشید. این مورد تنها یکی از مشکلات و باگ هایی است که ذخیره شده داده ها در حافظه کش موبایل میتواند منجر به پدیدار شدن آن شود. اما با وجود تمام این تفاسیر مشکلاتی که به واسط ذخیره شدن اطلاعات کش در موبایل به وجود میآیند خیلی مهم و دردسرساز نیستند.

نحوه حذف حافظه کش گوشی های اندرویدی (Cache Data)
حذف حافظه Cache در گوشی های اندرویدی با نحوه حذف آن در آیفون های اپل تفاوت دارد. برای حذف حافظه کش گوشی های اندرویدی میتوانید از دو روش مختلف استفاده کنید. در روش اول کل حافظه Cache موبایلتان حذف میشود، یعنی تمام اطلاعاتی که به عنوان کش توسط اپلیکیشن ها و دیگر بخش های گوشی ذخیره شده بودند به یک باره حرف خواهند شد. طبیعتا این کار منجر میشود که بخش قابل ملاحظهای از حافظه داخلی موبایل آزاد شود. به منظور انجام حذف کل حافظه کش موبایل اندرویدی خودتان کافیست به شرح زیر عمل کنید:
- وارد بخش Settings گوشی شوید.
- گزینه Storage را انتخاب کنید.
- گزینه Cached Data را انتخاب نمایید (ممکن است نیاز باشد چند ثانیه منتظر بمانید تا حجم اطلاعات ذخیره شده در حافظ کش موبایل مشخص شود).
- گزینه Clear را لمس کنید.

بدین ترتیب کل اطلاعاتی که به عنوان حافظه Cache در گوشی اندرویدی شما ذخیره شدهاند از بین خواهند رفت و مطمئنا بخش قابل ملاحظهای از حافظه دستگاه آزاد میشود. اما با یک روش دیگر هم میتوانید در گوشی های اندرویدی اطلاعات کش هر یک از اپلیکیشن هایی که مد نظرتان است را به طور مستقل حذف کنید. این روش زمانی کاربرد دارد که بخواهید اطلاعات کش برخی از اپلیکیشن ها را حفظ و فقط اطلاعات برخی دیگر را پاک نمایید. برای حذف اطلاعات Cache اپلیکیشن های مورد نظرتان در اندروید به شرح زیر عمل کنید:
- وارد بخش Settings شوید.
- گزینه Apps یا Applications را انتخاب نمایید.
- از لیست اپلیکیشن های گوشی آن برنامهای را انتخاب کنید که میخواهید اطلاعات کش آن حذف شود.
- گزینه Clear Cache را انتخاب کنید (اگر این گزینه موجود نبود گزینه Storage را انتخاب نمایید و سپس گزینه Clear Cache را بزنید).
.jpg)
بدین ترتیب فقط اطلاعات Cache برنامهای که انتخاب کرده بودید از گوشی حذف میشود. به همین صورت میتوانید داده های کش هر یک از برنامه هایی که فکر میکنید لازم است را از روی گوشی اندرویدی خود حذف نمایید.
نحوه پاک کردن حافظه کش آیفون های اپل (Clear Cache)
حذف کردن حافظه کش گوشی های آیفون و همچنین آیپد های اپل با روشی که برای سیستم عامل اندروید شرح دادیم متفاوت است. در ایفون ها اگر گزینه اختصاصی برای حذف داده های Cache برنامه در خود آن ارائه نشده باشد ملزم به حذف و نصب مجدد آن اپلیکیشن خواهید بود. خوشبختانه اپلیکیشن هایی مثل مرورگر سافاری در آیفون گزینه Clear Cache را شامل میشوند. برای دستیابی به این گزینه در مرورگر سافاری کافیست مسیر زیر را طی کنید:
- وارد بخش Settings شوید.
- گزینه Safari را انتخاب نمایید.
- گزینه Clear History and Website Data را انتخاب کنید.
- در منوی کشویی نمایان شده هم گزینه Clear History and Website Data را انتخاب نمایید.

بدین ترتیب اطلاعات کش مرورگر سافاری از آیفون یا آیپدتان حذف میشود. این اطلاعات شامل تاریخچه جستجو های کاربر و همچنین اطلاعات وبسایت های مختلف خواهد بود. برای پاک کردن اطلاعات کش دیگر برنامه های نصب شده روی آیفون و آیپدتان هم باید به دنبال گزینه های مشابهی باشد که برای انجام این کار در محیط برنامه ارائه شدهاند. اگر اپلیکیشن خاصی گزینهای برای حذف حافظه کش نداشته باشد تنها راه پاک کردن حافظه Cache آن از آیفون این است که برنامه مورد نظر را حذف و دوباره نصب کنید. برای انجام این کار به شرح زیر عمل نمایید:
- وارد بخش Settings شوید.
- گزینه General را انتخاب کنید.
- گزینه iPhone Storage را انتخاب نمایید.
- حالا میتوانید از لیست برنامه هایی که نمایان شده، اپلیکیشن مورد نظرتان را انتخاب کنید.
نکته: در بخش Documents & Data میتوانید حجم اطلاعاتی که به عنوان حافظه Cache برنامه ذخیره شده را مشاهده نمایید.

- گزینه Delete App را انتخاب کنید.
- با انتخاب مجدد گزینه Delete App با حذف آن موافقت به عمل آورید.
- حالا دوباره از طریق اپ استور آن اپلیکیشن را دانلود کنید.
بدین ترتیب حافظه کش اپلیکیشن مورد نظر پاک میشود. به همین صورت میتوانید اطلاعات کش هر یک از برنامه هایی که مورد نظرتان هستند را از روی حافظه آیفون یا آیپدتان حذف کنید.
نتیجهگیری
همانطور که مشاهده کردید در این مقاله در رابطه با ماهیت حافظه کش گوشی (Cache) صحبت کردیم و روش های پاک کردن داده هایی که به عنوان کش در موبایل های اندرویدی و آیفون ها ذخیره میشوند را برایتان شرح دادیم. امیدوار هستیم که از این مقاله اختصاصی استفاده لازم را به عمل آورده باشید.
:: برچسبها:
Cache ,
پاک کردن Cache گوشی ,
حافظه کش گوشی ,
پاک کردن حافظه کش گوشی ,
دانستنی ,
تکنولوژی ,
:: بازدید از این مطلب : 449
|
امتیاز مطلب : 0
|
تعداد امتیازدهندگان : 0
|
مجموع امتیاز : 0
تاریخ انتشار : دو شنبه 10 تير 1398 |
نظرات ()
|
|

اگر از کاربران آیفون (iPhone) و آیپد (iPad) های اپل یا دیگر گجت ها مدرن این شرکت باشید، بدون تردید اصطلاح آیکلود (iCloud) را شنیدهاید. اما iCloud دقیقا چیست و چه کارایی در آیفون های اپل دارد؟ در ادامه این مطلب میخواهیم در مورد سرویس آیکلود و کارایی آن در آیفون های اپل صحبت کنیم. بنابراین با ما همراه باشید.
آیکلود (iCloud) چیست؟
قبل از اینکه در رابطه با کارایی سرویس آیکلود در آیفون های اپل صحبت کنیم، بهتر است ماهیت این سرویس را بشناسید و ابتدا بدانید که اصطلاحا iCloud چیست! آیکلود یک سرویس ذخیره سازی ابری شبیه به گوگل درایو (Google Drive) است که پیش از این در مقاله "گوگل درایو چیست و چه کاربردی دارد؟ (Google Drive)" به طور جامع در مورد آن صحبت کرده بودیم. یک سرویس ذخیره سازی ابری به کاربرانش اجازه میدهد تا اطلاعات خاص مورد نظرشان را در فضای ابری و روی سرورهای مجازی ذخیره کنند و از هر سیستم و گجتی که تمایل داشته باشند به این اطلاعات دسترسی یابند. به بیان دیگر سرویس های ذخیره سازی ابری در ساده ترین شکل مثل یک هارد اکسترنال یا فلش مموری مجازی عمل میکنند. پس آیکلود یک سرویس ذخیره سازی ابری است.

سرویس iCloud توسط شرکت اپل ارائه و مدیریت میشود. بنابراین کاربران محصولات اپل میتوانند از این سرویس استفاده کنند. البته در حقیقت هر فردی که یک اپل آیدی (Apple ID) داشته باشد قادر به استفاده از سرویس iCloud خواهد بود. برای آشنایی با نحوه ساختن Apple ID رایگان توصیه میکنیم یک مرتبه مقاله "آموزش ساخت اپل آیدی رایگان 2019: چگونه Apple ID بسازیم؟" را مطالعه کنید. پس تمام کاربرانی که اپل آیدی داشته باشند، عملا به سرویس آیکلود هم دسترسی خواهند داشت. اما طبیعتا iCloud بیشتر برای کاربرانی مناسب است و کارایی دارد که یکی از گجت های اپل نظیر آیفون هایش را در اختیار داشته باشند. حالا که با ماهیت آیکلود آشنا شدید، بهتر میتوانید ادامه مقاله و توضیحاتی که در هر بخش ارائه میشوند را درک کنید.
چه اطلاعاتی در سرویس آیکلود ذخیره و سینک میشوند؟
زمانی که کاربر یک اپل آیدی داشته باشد و آن را در گجت برند اپل خود نظیر آیفون فعال کند و از سرویس iCloud استفاده به عمل آورد، اطلاعات خاصی در آن ذخیره و به طور خودکار مابین دیگر گجت هایی که اکانت کاربر در آن ها فعال است سینک میشود. به عنوان مثال تصور کنید شما اپل آیدی خودتان را در آیفونتان فعال کردهاید. سپس یک آیپد میخرید و اپل آیدی خودتان را در آیپد هم فعال میکنید. در این شرایط لیست مخاطبین آیفون شما به طور خودکار مابین آیفون و آیپد سینک میشود چون اطلاعات و جزئیات آن در اکانت آیکلود شما ذخیره شده بود. برخی از اصلی ترین اطلاعاتی که به طور خودکار در iCloud ذخیره و سینک میشوند شامل موارد زیر هستند:
- ایمیل ها (Mails)
- لیست مخاطبین (Contacts)
- جزئیات برنامه تقویم (Calendar)
- یادداشت ها (Notes)
- یادآورها (Reminders)
- عکس ها (Photos)
- بوکمارک های مرورگر سافاری (Bookmarks)
نکته: عکس ها فقط در شرایطی قابلیت ذخیره سازی در آیکلود را پیدا میکنند که قابلیت iCloud Photo Library در آیفون یا آیپد شما فعال باشد. در مورد نحوه فعالسازی این گزینه و عملکرد آن در ادامه صحبت خواهیم کرد.
بنابراین با سرویس آیکلود میتوانید اطلاعات مهم گجت های مختلف برند اپل خود را با هم سینک یا اصطلاحا همگام سازی کنید. علاوه بر این، آیکلود به کاربران امکان ذخیره کرده فایل بکاپ یا پشتیبان (Backup) از محتوای گجت های برند اپل نظیر آیفون و آیپد ها را هم میدهد. این ویژگی یکی از اصلی ترین کاربردهای iCloud است.

بکاپ آیکلود چیست؟
وقتی قابلیتی تحت عنوان iCloud Backup در آیفون یا آیپد شما فعال باشد، امکان تهیه کردن فایل پشتیبان یا بکاپ از محتوای دستگاه در فضای ذخیره سازی ابری آیکلود را به شما میدهد. بکاپ یا فایل پشتیبان در واقع یک فایل است که تمام اطلاعات دستگاه در آن ذخیره شدهاند و قابلیت بازیابی یا ریکاور کردن دارد. به عنوان مثال شما میتوانید هم اکنون از تنظیمات و محتوای آیفون یا آیپدتان یک فایل بکاپ تهیه کنید و چند ماه بعد این فایل را در آیفون یا آیپدتان ریستور (restore) نمایید. در این شرایط تنظیمات و حالت آیفون یا آیپد شما دقیقا به وضعیت قبل (تاریخ تهیه بکاپ) تغییر پیدا میکند. قابلیت آیکلود بکاپ (iCloud Backup) به شما این امکان را میدهد تا این فایل بکاپ را در سرویس ابری آیکلود ذخیره نمایید. بدین ترتیب هر زمان که تمایل داشته باشید با اتصال به اینترنت میتوانید فایل بکاپ مورد نظر را دوباره از آیکلود در دستگاه ریستور کنید. اما چه اطلاعاتی در بکاپ آیکلود ذخیره میشوند؟ اطلاعاتی که در بکاپ سرویس آیکلود قابل ذخیره سازی هستند و به طور خودکار ذخیره میشوند شامل موارد زیر هستند:
- اطلاعات اپلیکیشن ها
- اطلاعات اپل واچ (در صورت وجود)
- تاریخچه تماس ها
- تنظیمات دستگاه
- پیکربندی های HomeKit
- پیکربندی های هوم اسکرین و اپلیکیشن های آن
- پیامک ها و محتوای برنامه iMessages
- عکس ها و ویدئو ها
- تاریخچه خریدهای اپ استور
- رینگتون ها
- ایمیل ها
- لیست مخاطبین
- اطلاعات برنامه تقویم
- یادداشت ها
- یادآورها
- بوکمارک های مرورگر سافاری
بنابراین وقتی از محتوای آیفون یا آیپدتان یک فایل بکاپ در آیکلود ذخیره میکنید تقریبا تمام جزئیات دستگاه ذخیره (save) میشوند. اما چطور میتوانید از محتوای آیفون بکاپ آیکلود بگیریم؟
چگونه از محتوای آیفون در آیکلود بکاپ بگیریم؟
مهمترین کاربرد سرویس آیکلود برای کاربران محصولات اپل همین قابلیت تهیه بکاپ یا فایل پشتیبان است. اما چطور میتوانید از اطلاعات آیفون خود در آیکلود بکاپ تهیه کنیم؟ برای انجام این کار باید قابلیت iCloud Backup آیفون یا آیپدتان فعال باشد. برای انجام این کار به شرح زیر عمل کنید:

- از متصل بودن آیفون یا آیپدتان به یک شبکه وای فای با کیفیت و شارژر بودن حداقل 70 درصد باتری آن اطمینان حاصل نمایید.
- وارد منوی Settings آیفون یا آیپدتان شوید.
- اپل آیدی خودتان را لمس کنید.
- گزینه iCloud را انتخاب نمایید.
- در لیست ارائه شده به سمت پایین حرکت کنید و گزینه iCloud Backup را لمس نمایید.
- در صورتی که این گزینه غیر فعال است، آن را فعال کنید.
- گزینه Backup Now را انتخاب کنید.
حالا باید منتظر باشید تا از اطلاعات آیفون شما در سرویس آیکلود بکاپ یا فایل پشتیبان تهیه شود. به همین سادگی در هر جا و هر مکانی که باشید میتوانید از اطلاعات آیفون و ایپدهایتان بکاپ تهیه کنید. البته سرویس iCloud محدودیت هایی هم دارد که در ادامه به آن ها اشاره خواهیم کرد.
محدودیت های سرویس آیکلود (iCloud) کدامند؟
متاسفانه استفاده از آیکلود محدودیت ها و مشکلاتی هم دارد. به همین دلیل است که خیلی از کاربران و به ویژه ایرانی ها ترجیح میدهند به جای بکارگیری سرویس iCloud از آیتیونز (iTunes) برای تهیه بکاپ از اطلاعات آیفون و آیپد ها استفاده کنند. اصلی ترین محدودیت و مشکلات آیکلود برای بکاپ گرفتن از محتوای آیفون به شرح زیر است:
- محدودیت حجمی آیکلود: هر کاربر با ساخت اپل آیدی و در حالت عادی میتواند فقط 5 گیگابایت اطلاعات را به صورت رایگان در اکانت iCloud خود ذخیره نماید. متاسفانه 5 گیگابایت فضای ذخیره سازی به اندازه کافی مناسب نیست که شما بتوانید از آن با خیال راحت برای بکاپ گرفتن از اطلاعات آیفون و آیپدتان استفاده کنید. البته با پرداخت هزینه بسیار ناچیزی میتوان محدودیت حجمی سرویس آیکلود را از بین برد. برای مثال به منظور انتقال محدودیت حجمی این سرویس از 5 به 50 گیگابایت فقط کافیست ماهیانه 0.99 دلار پرداخت شود. همچنین با پرداخت 2.99 دلار یا 9.99 دلار در ماه میتوان محدودیت حجمی آیکلود را به 200 گیگابایت یا 2 ترابایت تغییر داد.

- مصرف شدن حجم اینترنت: دومین مشکلی که استفاده از آیکلود برای بکاپ گرفتن و حتی ریستور اطلاعات آیفون به همراه دارد مربوط به مصرف شدن حجم بسته اینترنتی میشود. زمانی که از طریق آیکلود از محتوای آیفون یا آیپد شما بکاپ تهیه میشود، در واقع اطلاعات گوشی به صورت یک فایل در اکانت آیکلود شما بارگذاری خواهند شد و این بارگذاری منجر به مصرف شدن حجم بسته اینترنتی میشود. حتی ریستور اطلاعات یک فایل بکاپ از آیکلود هم عملا به معنای دانلود آن از اکانت آیکلود است و در نتیجه منجر به مصرف شدن حجم بسته اینترنتی میشود.
دو مورد فوق اصلی ترین محدودیت ها و مشکلاتی هستند که استفاده از سرویس iCloud Backup میتواند برایتان به همراه داشته باشد. اگر مشکلی با دو مورد فوق ندارید، میتوانید از آیکلود برای بکاپ گرفتن بدون دردسر از اطلاعات آیفون یا آیپدتان استفاده کنید.
بکاپ گیری خودکار از اطلاعات آیفون توسط iCloud Backup
جالب است بدانید که با فعال کردن قابلیت iCloud Backup در آیفون یا آیپدتان بستری فراهم میشود که تحت شرایط خاص به طور خودکار از اطلاعات دستگاه در اکانت آیکلود یک فایل بکاپ تهیه خواهد شد. بدین ترتیب دیگر نیازی نیست که شما هر بار مراحل دستی را برای بکاپ گرفتن از اطلاعات گوشی یا تبلت طی کنید. برای فعال سازی قابلیت بکاپ گیری خودکار نام برده شده کافیست گزینه iCloud Backup در آیفون یا آیپد شما فعال باشد. برای فعالسازی این گزینه باید مراحل زیر را طی کنید:
- وارد منوی Settings آیفون یا آیپدتان شوید.
- اپل آیدی خودتان را لمس کنید.
- گزینه iCloud را انتخاب نمایید.
- در لیست ارائه شده به سمت پایین حرکت کنید و گزینه iCloud Backup را لمس نمایید و آن را فعال کنید.

زمانی که قابلیت iCloud Backup در آیفون یا آیپد فعال باشد، دستگاه هر زمان که به یک شبکه وای فای متصل باشد و به شارژ زده شود به طور خودکار شروع به بکاپ گرفتن از اطلاعاتش در سرویس آیکلود میکند. دقت داشته باشید که انجام خودکار این کار فقط و فقط در شرایطی انجام میگیرد که آیفون یا آیپد کاربر به طور همزمان به یک شبکه وای فای و شارژ متصل شود. ضمن اینکه بکاپ گیری خودکار آیکلود به گونهای برنامهریزی شده که در هر 24 ساعت یک مرتبه انجام میشود.
آیا میتوان از مرورگر به اطلاعات ذخیره شده در iCloud دسترسی پیدا کرد؟
بله، هر مرورگر جدید و مدرنی امکان لاگین شدن در اکانت آیکلود کاربر و دسترسی به اطلاعاتی که در آن ذخیره سازی شدهاند را میدهد. برای انجام این کار کافیست بر روی این قسمت کلیک کنید و با ارائه مشخصات اکانت iCloud خودتان وارد پنل شخصی خویش شوید و به اطلاعات خاصی که در آن ذخیره کردهاید دسترسی پیدا کنید. شما حتی میتوانید از طریق کامپیوتر و لپ تاپ های ویندوزی هم این کار را انجام دهید و هیچ الزامی وجود ندارد که از مرورگر یک دستگاه مجهز به سیستم عامل iOS یا Mac OS استفاده نمایید.
قابلیت iCloud Photo Library چیست؟
اما گذشته از قابلیت بکاپ گرفتن، سرویس iCloud یک قابلیت جالب دیگر را در هم در اختیار کاربرانش قرار میدهد که اصطلاحا به آن قابلیت iCloud Photo Library گفته میشود. این قابلیت سبب میشود تا عکس هایی که توسط دوربین آیفون ضبط شدهاند به طور خودکار در اکانت آیکلود آن ها آپلود و ذخیره شود و دیگر نیازی نباشد که این فایل ها در حافظه گوشی باقی مانده و منجر به پر شدن حافظه شوند. پس استفاده از قابلیت iCloud Photo Library منجر میشود تا بتوانید فضای ذخیره سازی اطلاعات بیشتری در آیفونتان داشته باشید و از پر شدن زود به زود حافظه آن جلوگیری به عمل آورید. برای فعالسازی قابلیت مذکور کافیست به شرح زیر عمل نمایید:
.jpg)
- وارد بخش Settings شوید.
- نام اپل آیدی خودتان را لمس کنید.
- گزینه iCloud را انتخاب نمایید.
- گزینه Photos را انتخاب کنید.
- اسلایدر کنار گزینه iCloud Photo Library را لمس نمایید تا به حالت فعال منتقل شود.
بدین ترتیب قابلیت iCloud Photo Library در آیفون شما فعال میشود و از این پس هر عکسی یا ویدئویی که با دوربین آیفونتان ضبط کنید به طور خودکار در سرویس آیکلود آپلود. دقت داشته باشید که بهتر است گزینه Optimize iPhone Storage را هم فعال کنید. فعالسازی این گزینه سبب میشود تا نسخه اورجینال و با کیفیت عکس ها در آیکلود آپلود شده و یک نسخه کم حجم از آن ها در حافظه گوشی ذخیره گردد. شما حتی میتوانید در این شرایط تمام عکس های کم حجم ذخیره شده در حافظه آیفونتان را حذف کنید چون نسخه اورجینال آن ها در iCloud ذخیره شده است. برای دسترسی به عکس های خود هم میتوانید از هر دستگاهی (کامپیوتر، آیفون، لپ تاپ، آیپد و غیره) وارد اکانت آیکلود خودتان شوید و به نسخه اورجینال عکس های مورد نظرتان دسترسی یابید یا حتی سریعا آن ها را دانلود کنید.
جمعبندی
همانطور که مشاهده کردید در این مقاله به معرفی سرویس آیکلود (iCloud) و کارایی آن در آیفون های اپل پرداختیم. با استفاده از این سرویس میتوانید علاوه بر تهیه فایل بکاپ یا پشتیبان از اطلاعات آیفون خود، عکس های ضبط شده با دوربین گوشی را هم به واسطه قابلیت iCloud Photo Library در فضای ابری آیکلود ذخیره کرده و آن ها را از حافظه گوشی پاک کنید تا فضای ذخیره سازی بیشتری در حافظه آیفون در اختیارتان قرار گیرد. امیدواریم از این مقاله اختصاصی استفاده لازم را به عمل آورده باشید.
:: برچسبها:
آیکلود ,
سرویس ذخیره سازی ابری ,
icloud ,
دانستنی ,
تکنولوژی ,
:: بازدید از این مطلب : 469
|
امتیاز مطلب : 0
|
تعداد امتیازدهندگان : 0
|
مجموع امتیاز : 0
تاریخ انتشار : یک شنبه 2 تير 1398 |
نظرات ()
|
|

شاید شما هم از آن دسته طرفداران شرکت سامسونگ هستید که همیشه دوست دارند گوشی آن ها محصولی از برند این شرکت معتبر و کرهای باشد. اما آیا خرید سری گوشی های گلکسی اس (Galaxy S) سامسونگ انتخاب بهتری است یا گلکسی نوت (Galaxy Note)؟ در ادامه این مطلب به مقایسه سری اس و نوت سامسونگ میپردازیم. بنابراین با ما همراه باشید.
مقدمه
سامسونگ بزرگ ترین شرکت تولید و عرضه کننده گوشی در دنیاست و موبایل های هوشمندی که توسط این شرکت تولید میشوند دارای تنوع زیادی هستند و اصطلاحا در سری یا خانواده های گوناگونی طبقهبندی میشوند. به عنوان مثال سری محصولات گلکسی جی (Galaxy J)، گلکسی ای (Galaxy A)، گلکسی اس (Galaxy S) و گلکسی نوت (Galaxy Note) سامسونگ اصلی ترین خانواده یا سری از گوشی های این برند را تشکیل میدهند و هر یک با هدف خاصی روانه بازار شدهاند. دو سری گلکسی S و Note سامسونگ از محصولات رده بالای این کمپانی هستند که طرفداران منحصر به فرد خودشان را دارند. اگر هم اکنون بخواهید یک گوشی قدرتمند از برند سامسونگ را تهیه کنید، بدون تردید هم از سری نوت و هم از سری اس گزینه های خرید مناسبی پیش رویتان قرار میگیرند. اما کدامیک از گوشی های این رو خانواده بهتر هستند و میتوانند انتخاب مناسب تری برای شما باشند؟
به عقیده ما حداقل با توجه به سبک طراحی که طی چند سال اخیر در دو سری از گوشی های گلکسی اس و نوت سامسونگ بکار رفته، نمیتوان قاطعانه مدعی شد که یکی از این دو نسبت به دیگری برتری کامل دارد! به عنوان مثال این ادعا که گلکسی نوت 9 مطلقا از گلکسی اس 10 پلاس بهتر است یا ادعای برعکس، به عقیده ما نتیجهگیری درستی نیست و نمیتواند درست باشد چون همیشه بهترین گوشی با توجه به نیازها و انتظارات کاربر و البته سلیقه شخصی او انتخاب میشود و این عوامل از بین کاربر تا کاربر دیگر متفاوت خواهد بود. اگر از طرفداران برند سامسونگ باشید احتمال دارد که مابین خرید یکی از محصولات دو سری Note و S آن بر سر دو راهی قرار گیرید. به همین جهت ما میخواهیم در این مقاله به مقایسه سری اس و نوت سامسونگ بپردازیم و دید کلی نسبت به تفاوت های این دو خانواده از گوشی های سامسونگ را برایتان عنوان کنیم. بنابراین توصیه داریم با ما همراه باشید.
مقایسه سری اس و نوت سامسونگ: طراحی و ظاهر
در مقایسه سری اس و نوت سامسونگ قبل از هر چیز بهتر است از نظر ظاهر و سبک طراحی دو سری گلکسی نوت و گلکسی اس را با هم مقایسه کنیم. هر دو رده از گوشی های نام برده شده شرکت سامسونگ از محصولات رده بالا یا اصطلاحا پرچمدار این شرکت هستند بنابراین شک نداشته باشید از کیفیت ساخت بالایی برخوردار خواهند بود و کیفیت موادی که در ساخت آن ها بکار میرود یکسان بوده و ویژگی هایی مثل ضد آب بودن، کیفیت عملکرد اسکنر انگشت و غیره هم اگر توسط آن ها پشتیبانی شود کیفیت مشابهی خواهد داشت. در گذشته سری گوشی های Galaxy S با Galaxy Note از نظر ظاهر تفاوت های محسوسی داشتند و همیشه گوشی های سری نوت بزرگ تر از سری اس بودند، اما این روزها و طی چند سال اخیر این مسئله بسیار کمتر از قبل شده و به حدی رسیده که مثلا گلکسی S10 پلاس فقط چند میلیمتر از گلکسی نوت 9 کوچک تر است.

یکی از اصلی ترین تفاوت های طراحی و ظاهر مابین سری گوشی های نوت و اس سامسونگ مربوط به تنوع بیشتر سری گوشی های گلکسی S میشود. این سری از گوشی های سامسونگ گاها در چند نسخه مختلف عرضه شدهاند اما سری گوسی های Galaxy Note تقریبا همیشه واحد بودهاند و هر سال یک نسخه از آن ها روانه بازار شده است. به عنوان مثال هم اکنون جدیدترین سری محصولات گلکسی S در چهار مدل گلکسی S10، گلکسی S10+، گلکسی S10e و گلکسی S10 5G روانه بازار شده اما جدیدترین گلکسی نوت سامسونگ همان Galaxy Note 9 است و هیچ نسخه مجزایی ندارد! نکته مهم آن است که همیشه سری گوشی گلکسی اس پلاس سامسونگ از نظر طراحی و ظاهر بیشتر به سری گوشی های گلکسی نوت نزدیک هستند چون اندازه بزرگتری نسبت به دیگر نسخه های Galaxy S دارند.
یکی از مسائلی که شاید به آن توجه نکنید اما باید در مقایسه سری اس و نوت سامسونگ به آن اشاره کنیم مربوط به تاریخ رونمایی از آن ها میشود. شاید بپرسید که تاریخ معرفی یک گوشی چه ارتباطی با سبک طراحی و ظاهر آن دارد! در پاسخ باید بگوییم که طبیعتا هرچقدر گوشی در تاریخ جلوتری طراحی عرضه شود (جدیدتر باشد)، ظاهر به روزتری هم خواهد داشت و طبق نیازهای روز طراحی میشود. از آنجایی که اغلب، سری گوشی های نوت سامسونگ در ماه آگوست (August) معرفی میشوند اما گوشی های گلکسی اس در ماه فوریه (February) رونمایی خواهند شد، اغلب سری گوشی های Galaxy S ظاهری به روزتر و ویژگی های خاص تری نسبت به سری گوشی های نوت دارند و برای مدت زمان بیشتری هم این ویژگی را حفظ میکنند. به عنوان مثال گلکسی Note 9 در ماه آگوست سال 2018 معرفی شد اما سری گوشی های گلکسی S10 در ماه فوریه سال 2019 رونمایی شدند و به همین دلیل سبک طراحی جدیدتری در آن ها دیده میشود. ویژگی های جدید و به روز تری مثل بهرهمندی از صفحه نمایش با قابلیت اسکن انگشت، نمایشگر با حاشیه های بسیار باریک، تعبیه لنز دوربین سلفی در درون نمایشگر و غیره هم در سری گوشی های گلکسی اس 10 وجود دارد اما در گلکسی نوت 9 دیده نمیشوند. بنابراین تاریخ معرفی نسخه های جدید سری گوشی های نوت و اس به گونهای است که اغلب سری گوشی های Galaxy S طراحی جالب و خاص تری را ارائه میکنند.

دیگر مسئلهای که باید در مقایسه سری اس و نوت سامسونگ به آن اشاره کنیم مربوط به بهرهمندی سری فبلت های نوت از قلم استایلوس اختصاصی یا همان S Pen میشود. بهرهمندی از قلم S Pen از دیرباز یکی از ویژگی های خاص و منحصر به فرد سری گوشی های نوت بوده و سری گوشی های گلکسی S از آن بهرهمند نیستند. بنابراین در یک جمعبندی کلی باید اینطور گفت که هر دو سری محصولات Galaxy Note و Galaxy S سامسونگ از نظر طراحی گوشی های با کیفیتی هستند اما در اغلب مواقع محصولات سری گلکسی اس ویژگی های و طراحی به روزتری را ارائه میکنند و برای مدت زمان طولانیتری هم به عنوان برترین محصولات شرکت سامسونگ شناخته میشوند. از سمت دیگر فبلت های گلکسی نوت از قلم استایلوس اختصاصی بهره میبرند که میتواند یک تجربه خاص و منحصر به فرد را به کاربر منتقل کنند. این موارد تنها تفاوت های مابین دو سری گلکسی نوت و اس هستند و باز هم تصمیم گیری قطعی مبنی بر اینکه کدام دسته از گوشی های مذکور نسبت به دیگری برتری دارند به سلیقه و نیاز کاربر باز میگردد.
مقایسه سری اس و نوت سامسونگ: صفحه نمایش
در این بخش از مقایسه سری اس و نوت سامسونگ در رابطه با تفاوت مابین صفحه نمایش آن ها صحبت میکنیم. در گذشته همیشه اینطور بود که سری گوشی های Galaxy Note صفحه نمایش بزرگ تری نسبت به سری گوشی های گلکسی S داشتند اما این ویژگی طی چند سال اخیر تقریبا از بین رفته و هم اکنون نسخه های پلاس سری گوشی های گلکسی S از نظر اندازه نمایشگر تقریبا تفاوتی با سری فبلت های نوت ندارند. بنابراین اگر به گوشی های با صفحه نمایش بزرگ علاقه دارید، سری گلکسی نوت یا نسخه پلاس سری گوشی های گلکسی S گزینه خرید خوبی برایتان خواهد بود. از سمت مقابل اگر به بزرگ بودن صفحه نمایش گوشی خیلی علاقمند نیستند، بهتر است نسخه های معمولی سری گوشی های Galaxy S را انتخاب کنید و از خرید سری فبلت های نوت خودداری نمایید. کیفیت صفحه نمایش هر دو رده از گوشی های نام برده شده فوقالعاده است و همیشه بهترین نوع و تکنولوژی نمایشگر از سمت سامسونگ در آن ها بکار گرفته میشود. بنابراین خیالتان از بابت کیفیت صفحه نمایش راحت باشد و بدانید که تفاوتی از این نظر مابین سری اس و نوت سامسونگ وجود ندارد.

رزولوشن خوب، تراکم پیکسلی عالی، کنتراست و شادابی بسیار مطلوب و روشنایی مناسب از ویژگی هایی هستند که مطمئن باشید در هر دو سری از گوشی های گلکسی اس و نوت سامسونگ شاهد آن ها خواهید بود. بنابراین اگر مابین انتخاب یکی از دو سری گوشی های اس و نوت شرکت سامسونگ دچار شک و تردید شدهاید، به شما اطمینان میدهیم که هر دوی آن ها از نظر کیفیت صفحه نمایش محصولات قدرتمندی خواهند بود. البته این قاعده زمانی برقرار است که شما یک گوشی از سری اس را با گوشی هم رده خودش در سری نوت مقایسه نمایید. به عنوان مثال چون گلکسی Note 9 جدیدترین فبلت از سری فبلت های نوت سامسونگ است و گلکسی S10 هم از جدیدترین گوشی از سری اس است، مقایسه آن ها میتواند نتیجه مذکور و قاعده نام برده شده را به همراه داشته باشد. طبیعتا اگر مقایسه گلکسی S10 با فبلت های قدیمی تر سری نوت نظیر گلکسی نوت 8 نتیجهی متفاوت به همراه خواهد داشت. در اینگونه مواقع عموما گوشی جدیدتر کیفیت صفحه نمایش بیشتری هم دارد.
مقایسه سری اس و نوت سامسونگ: سیستم عامل و رابط کاربری
از آنجایی که هم سری گوشی های نوت و هم سری گوشی های اس توسط شرکت سامسونگ ساخته شدهاند بنابراین از بستر نرم افزاری و رابط کاربری یکسانی بهره میبرند و از این نظر تفاوتی مابین آن ها وجود ندارد. اما باز هم مسئله زمان رونمایی و عرضه محصول روی به روزتر بودن رابط گوشی و حتی سیستم عامل پیش فرض آن تاثیرگذار خواهد بود. طبیعتا هرچقدر گوشی که میخواهید بخرید جدیدتر باشد، احتمال اینکه سیستم عامل و رابط به روز تری هم در حالت پیش فرض روی آن نصب شود بیشتر خواهد بود. این مسئله یکی دیگر از موضوعاتی است که توصیه میکنیم در مقایسه سری اس و نوت سامسونگ و انتخاب بهترین گزینه خرید به آن دقت کنید. برای مثال فبلت نوت 9 که در ماه آگوست سال 2018 معرفی شده و هم اکنون پرچمدار سری گوشی های گلکسی نوت است به طور پیش فرض از اندروید 8.1 بهره میبرد اما گلکسی S10 سامسونگ که در ماه فوریه سال 2019 رونمایی شده و هم اکنون پرچمدار سری گوشی های Galaxy S این شرکت است به صورت پیش فرض از اندروید 9 پای بهرهمند خواهد بود. اگرچه آپدیت اندروید 9 پای و رابط کاربری جدیدتر سامسونگ با نام One UI برای فبلت نوت 9 هم منتشر شده و به صورت OTA قابل دانلود و نصب است، اما به هر حال همیشه به خاطر داشته باشید که سیستم عامل و رابط کاربری پیش فرض گوشی بهترین بازده را در کنار سخت افزار آن ارائه میکند. بنابراین گوشی که در حالت پیش فرض سیستم عامل و بستر نرم افزاری جدیدتری داشته باشد، گزینه خرید بهتری هم خواهد بود.

مقایسه سری اس و نوت سامسونگ: پردازنده، رم و حافظه داخلی
یکی از مهمترین مسائلی که در مقایسه سری اس و نوت سامسونگ باید برای انتخاب یک گوشی به آن توجه کرد مربوط به قدرت عملکرد و پتانسیل پردازشی میشود. از آنجایی که هر دو سری اس و نوت سامسونگ از محصولات رده بالا و پرچمدار این کمپانی هستند، همیشه به جدیدترین و قدرتمندترین نسخه از تراشه های موجود بازار مجهز میشوند. سامسونگ همیشه این دو سری از گوشی های خودش را از نظر تراشه شامل دو نسخه مختلف میکند. نسخه جهانی و اصلی این محصولات با تجهیز به سری تراشه های اگزینوس سامسونگ روانه بازار میشوند و نسخه مختص بازار ایالت متحده و برخی دیگر از بازارهای اروپایی آن با تجهیز به سری تراشه های اسنپدراگون کوالکام روانه بازار خواهند شد، اما مهم این است که همیشه قدرتمندترین تراشه های در سری گوشی های اس و نوت سامسونگ بکار گرفته میشوند.
البته اگر بخواهیم خیلی دقیق و جزئی در مقایسه سری اس و نوت سامسونگ به موضوع نگاه کنیم، در این زمینه هم بازه زمانی که شما میخواهید در آن خرید گوشی را انجام دهید روی انتخاب محصول بهتر تاثیرگذار خواهد بود. طبیعتا گوشی که جدیدتر باشد به تراشه قدرتمندتری هم مجهز میشود و عموما تراشهای که در سری گوشی های Galaxy S بکار میرود یک رده از تراشه سری نوت قوی تر خواهد بود. به عنوان مثال هم اکنون نسخه جهانی فبلت نوت 9 از تراشه اگزینوس 9810 بهره میبرد که قدرتمندترین تراشه سال 2018 و دورهای بود که این گوشی معرفی میشد. اما نسخه جهانی سری گوشی های Galaxy S10 از تراشه اگزینوس 9820 بهرهمند هستند چون در سال 2019 رونمایی شدهاند و طبیعتا به تراشه جدیدتری هم تجهیز خواهند بود. بنابراین بازه زمانی که شما برای خرید گوشی انتخاب میکنید روی اینکه مسئله که کدام دستگاه تراشه جدیدتری داشته باش تاثیر مستقیمی میگذارد. البته تفاوت قدرت عملکرد مابین دو تراشه اگزینوس 9810 و 9820 به اندازهای نخواهد بود که یک کاربر عادی آن را احساس کند. هر دو تراشه نام برده شده در گوشی میتوانند به بهترین شکل ممکن هر کاری که انتظار داشته باشید را انجام دهند. اجرای سنگین ترین بازی های اندرویدی همیشه هم در سری گوشی های نوت و هم در سری گوشی های اس قابل انجام بوده و خواهند بود. بنابراین چون گوشی های سری نوت و اس سامسونگ محصولات رده بالایی هستند، قدرت پردازشی عالی دارد و از این نظر خیلی تفاوتی مابین آن ها وجود ندارد.

در مورد حافظه داخلی هم باید گفت که سامسونگ همیشه سعی میکند گوشی های سری نوت و اس خود را از این نظر در نسخه های مختلفی روانه بازار کند. بنابراین اینطور نیست که همیشه ظرفیت رم یکی از دو سری نوت یا اس سامسونگ از دیگری بیشتر باشند. از آنجایی که هر دو سری از گوشی های نام برده شده محصولات برتر و پرچمدار سامسونگ هستند، عموما رم با ظرفیت بسیار خوبی دارند و به راحتی از پس مولتیتسکینگ بر میآیند. پس در یک جمعبندی کلی باید گفت که از نظر پتانسیل پردازشی و قدرت عملکرد، گوشی های هر دو سری S و Note سامسونگ بسیار با کیفیت هستند و به راحتی حداقل تا چند سال از پس اجرای جدیدترین و سنگین ترین بازی های HD اندرویدی بر میآیند.
مقایسه سری اس و نوت سامسونگ: دوربین
هم سری گوشی های Galaxy Note و هم سری گوشی های Galaxy S به دوربین های قدرتمندی مجهز میشوند و همیشه جدیدترین تکنولوژی های روزی که سامسونگ به آن ها دست یافته در دوربین هر دو سری از گوشی های مذکور بکار میروند. بنابراین در مقایسه سری اس و نوت سامسونگ نمیتوان مدعی شد که دوربین یکی از این دو سری مطلقا از دیگری بهتر است. اینکه دوربین کدام گوشی عملکرد بهتری داشته باشد به این بستگی دارد که کدام مدل از آن ها گزینه خرید مورد نظرتان باشند. اینکه دوربین کدامیک از گوشی های مد نظرتان کیفیت بهتری داشته باشد به بازه زمانی بر میگردد که شما در آن بازه قصد خرید یک گوشی جدید را داشته باشید. به عنوان مثال اگر هم اکنون که در سال 2019 هستیم مابین خرید جدیدترین نسخه گلکسی نوت یعنی Note 9 و جدیدترین نسخه گلکسی اس یعنی Galaxy S10 دو دل شدهاید، بدون تردید گلکسی اس 10 از نظر دوربین گزینه خرید بهتری خواهد بود چون گوشی جدیدتری است و در ژانویه سال 2019 رونمایی شده اما Galaxy Note 9 محصول آگوست سال 2018 است و ترکیب دوربین آن دقیقا مشابه با ترکیب دوربینی است که در گوشی گلکسی S9+ شاهد بکارگیری آن هستیم. بنابراین باز زمانی که شما در آن قصد خرید گوشی جدیدی دارید مستقیما بر روی انتخاب شما تاثیر میگذارد. طبیعتا اگر تا قبل از ماه فوریه و رونمایی سامسونگ از گوشی های گلکسی اس 10 قصد خرید یک گوشی جدید از خانواده نوت یا اس را داشتید، هیچ تفاوتی مابین دوربین نوت 9 و اس 9 وجود نداشت اما حالا که Galaxy S10 معرفی شده، دوربین این گوشی قدرتمندتر از دوربین نوت 9 است.
طراحی گوشی های سامسونگ به گونهای بوده که اغلب همان ترکیب دوربینی که در سری گوشی های Galaxy S بکار میرود در سری نوت هم استفاده خواهد شد. برای مثال انتظار داریم گلکسی نوت 10 سامسونگ که احتمالا در ماه آگوست سال 2019 رونمایی میشود دقیقا از ترتیب دوربین سهگانهای بهرهمند باشد که هم اکنون در گلکسی S10+ شاهد پیادهسازی آن هستیم. اگر دقت کنید دقیقا همین روال در طراحی گلکسی نوت 9 هم بکار رفت و این گوشی دقیقا از همان ترکیب دوربینی بهره میبرد که در گلکسی S9 شاهد آن بودیم. پس گوشی های هر دو سری نوت و اس سامسونگ از نظر دوربین محصولات قدرتمندی هستند و بازه زمانی که شما در آن قصد خرید یک گوشی جدید را دارید مستقیما بر روی انتخابتان تاثیرگذار خواهد بود. با توجه به سابقه همیشگی شرکت سامسونگ باید گفت که این کمپانی تقریبا همیشه تکنولوژی و پیکربندی جدید دوربین های خود را در سری گوشی های Galaxy S پیاده سازی میکند و سپس سری گوشی های نوت را به همان ترکیب و تکنولوژی مجهز میسازد. بنابراین از این بخش مقایسه سری اس و نوت سامسونگ نتیجه گرفت که دوربین سری S میتواند از دوربین سری Note جدیدتر، به روزتر و در نتیجه قدرتمندتر باشد.

مقایسه سری اس و نوت سامسونگ: باتری و شارژدهی
گوشی های شرکت سامسونگ اغلب به باتری خوبی مجهز میشوند و قدرت شارژدهی مطلوبی هم دارند. هر دو سری گوشی های Galaxy Note و Galaxy S سامسونگ از نظر قدرت شارژدهی باتری محصولات خوبی هستند و مطمئن باشید که شما را نا امید نمیکنند. از آنجایی که کیفیت شارژدهی باتری یک گوشی مستقیما با نوع استفاده کاربر از آن ارتباط دارد و از سمت دیگر هر مدل از گوشی های موبایل کیفیت شارژدهی متفاوتی را ارائه میکند، به هیچ عنوان در مقایسه سری اس و نوت سامسونگ نمیتوان مدعی شد که یک سری از گوشی های سامسونگ نظیر سری نوت همیشه قدرت شارژدهی بهتری نسبت به یک سری دیگری نظیر سری اس دارند! برای نتیجهگیری صحیح از مقایسه کیفیت شارژدهی باتری گوشی ها حتما باید مدل دقیق آن ها مشخص باشد تا بتوان به طور دقیق کیفیت شارژدهی باتری آن مدل مورد ارزیابی قرار گرفته و با مدل دیگر گوشی که مد نظر است مقایسه شود. اما به طور کلی باید گفت که چون هر دو سری از گوشی های نوت و اس سامسونگ از سری گوشی های رده بالای این شرکت هستند، عموما از باتری های خوب و با ظرفیت مناسبی بهره میبرند و قدرت شارژدهی قابل قبولی دارند. ضمنا باتری هر دو سری از گوشی های نام برده شده با توجه به سال تولید از جدیدترین تکنولوژی های شارژ سریع هم بهرهمند میشوند. به عنوان مثال هم اکنون هر دو گوشی Galaxy note 9 و Galaxy S10 سامسونگ از شارژر 15 واتی بهرهمند بوده و به موجب آن خیلی سریعتر از حالت عادی از 0 تا 100 درصد شارژ میشوند.
مقایسه سری اس و نوت سامسونگ: قیمت و ارزش خرید
در این بخش از مقایسه سری اس و نوت در رابطه با یکی از مهمترین موضوعاتی صحبت میکنیم که باید برای انتخاب یک گوشی خوب و مناسب در نظر گرفته شود. این مسئله مربوط به قیمت و ارزش خرید میشود. برخلاف اغلب بخش های دیگر مقایسه سری اس و نوت سامسونگ، برتری این بخش از آن سری گوشی های گلکسی نوت است، چون این سری از گوشی های سامسونگ اغلب قیمت مقرون به صرفهتری در مقایسه با سری گوشی های گلکسی S دارند. البته این موضوع هم زمانی صادق است که شما جدیدترین نسخه سری گوشی های نوت را با جدیدترین نسخه سری گوشی های اس مقایسه کنید. برای مثال هم اکنون قیمت گلکسی نوت 9 در بازار حدود 9 میلیون تومان است و قیمت گلکسی اس 10 حدود 10 میلیون و قیمت گلکسی اس 10 پلاس هم در حدود 12 میلیون تومان خواهد بود. طبیعتا در این شرایط از نظر قیمت Galaxy Note 9 وضعیت بهتری دارد. بنابراین اگر به قیمت و ارزش خرید گوشی اهمیت میدهید، احتمالا سری گوشی های گلکسی Note سامسونگ میتوانند گزینه خرید بهتری نسبت به سری گوشی های گلکسی S باشند.

نتیجهگیری
همانطور که مشاهده کردید در این مقاله اختصاصی به مقایسه سری اس و نوت سامسونگ پرداختیم. اگر بخواهیم ماهیت این دو دسته از گوشی های سامسونگ را در یک پاراگراف مشخص کنیم باید بگوییم که در اغلب مواقع نوآوری ها و تکنولوژی های جدیدتر سامسونگ در سری گوشی های گلکسی S پیادهسازی و ارائه میشوند. این سری از گوشی های سامسونگ عموما در ماه فوریه هر سال رونمایی خواهند شد. سپس در ماه آگوست سامسونگ نسخه جدید سری فبلت های گلکسی نوت را با بهرهگیری از تکنولوژی هایی که پیش از این در جدیدترین نسخه سری گوشی های گلکسی S بکار رفته بود تولید میکند و برخی تغییرات کوچک مثل بهرهمندی از قلم S Pen غیره را هم مثل همیشه در گلکسی نوت جدید ارائه خواهد کرد.
همین روال تقریبا همیشه از سوی سامسونگ در پیش گرفته شده است. بدین ترتیب همیشه اصلی ترین تکنولوژی های جدید سامسونگ در سری گوشی های گلکسی S رونمایی میشوند و سری گوشی های گلکسی نوت هر بار این تکنولوژی های جدید را در کنار چند ویژگی خاص دیگر مورد استفاده قرار خواهند داد. با این حال هر دو سری از گوشی های نوت و اس سامسونگ محصولات فوقالعادهای هستند و انتخاب قطعی اینکه کدام گوشی از دو سری محصولات نام برده شده گزینه خرید بهتری است به سلیقه شخصی کاربر، انتظارت وی از گوشی و بودجه او بستگی دارد. امیدواریم از این راهنمای خرید و مقایسه اختصاصی استفاده لازم را به عمل آورده باشید.
:: برچسبها:
سری اس سامسونگ ,
مقایسه ,
مقایسه گوشی ,
مقایسه سری های سامسونگ ,
samsung ,
دانستنی ,
آموزشی ,
تکنولوزی ,
:: بازدید از این مطلب : 467
|
امتیاز مطلب : 0
|
تعداد امتیازدهندگان : 0
|
مجموع امتیاز : 0
تاریخ انتشار : شنبه 1 تير 1398 |
نظرات ()
|
|
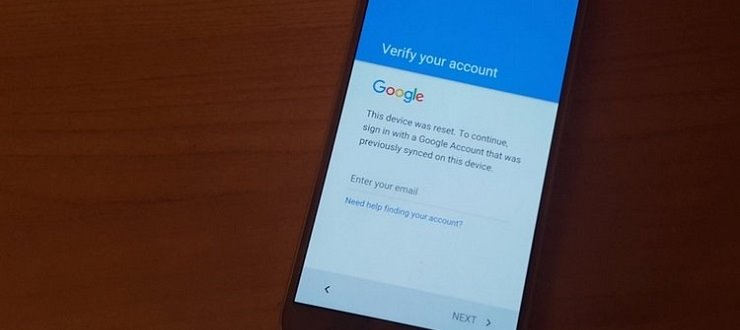
یکی از مشکلات آزاردهندهای که خیلی از کاربران گوشی های اندرویدی بعد از ریست فکتوری (Factory Reset) گوشی با آن مواجه میشوند، مشکل ورود به اکانت گوگل و تایید آن است. در ادامه این مطلب به آموزش روش های رفع مشکل اکانت گوگل بعد از ریست فکتوری در مدل های مختلف گوشی های اندرویدی میپردازیم. بنابراین با ما همراه باشید.
مقدمه
گوگل با معرفی اندروید 5.1 آب نبات چوبی یک ویژگی امنیتی را به این سیستم عامل اضافه کرد که اصطلاحا به آن Factory Reset Protection (محافظت از ریست فکتوری) یا Google Account Verification (تایید اکانت گوگل) گفته میشود. به واسطه این ویژگی اگر قبل از ریست فکتوری کردن گوشی اندرویدی اکانت گوگلی در آن فعال باشد، فردی که گوشی را فکتوری ریست میکند باید ضمن ارائه مشخصات اکانت گوگل خود دوباره در آن لاگین شود تا اجازه بوت شدن کامل گوشی و استفاده از آن برایش مقدور گردد. این قابلیت که به اختصار FRP هم نامیده میشود یک ویژگی امنیتی بسیار کاربردی است اما چطور؟ تصور کنید گوشی شما بنا به هر دلیل دزدیده شده باشد و سارق با فکتوری ریست کردن دستگاه قصد از بین بردن اطلاعات شما و فروختن گوشی یا استفاده کردن از آن را داشته باشد.
در اینجاست که قابلیت FRP به خوبی میتواند جلوی سارق را بگیرد، چون وی بعد از ریست فکتوری کردن گوشی شما با مشکل ورود به اکانت گوگل شما رو به رو میشود. اما متاسفانه این قابلیت در برخی مواقع ممکن است منجر به بروز مشکلاتی هم شود. برای مثال اگر شما رمز جیمیل (Gmail) یا همان اکانت گوگل فعال در گوشی خود را فراموش کرده باشید و دستگاه را فکتوری ریست کنید، با صفحه تایید اکانت گوگل رو به رو شده و چون رمز آن را ندارید قادر به لاگین نخواهد بود! اما برای رفع مشکل اکانت گوگل بعد از ریست فکتوری چه راه حلی وجود دارد؟ خوشبختانه روش هایی برای رفع این مشکل وجود دارند که ما در این مقاله میخواهیم به طور جامع نحوه استفاده از آن ها را برایتان شرح دهیم. پس با ما همراه باشید.
نکته مهم: هیچ از روش هایی که در ادامه شرح میدهیم به طور 100 درصد نمیتوانند رفع مشکل اکانت گوگل را در گوشی شما تضمین کنند. با توجه به آپدیت های نرم افزاری، نسخه فریموری که روی گوشی شما نصب است، مدل گوشی و امنیت سیستم عامل آن و خیلی عوامل دیگر ممکن است در برخی گوشی ها روش هایی که شرح میدهیم نتیجه لازم را به همراه نداشته باشند. بنابراین از روش هایی که معرفی میکنیم به عنوان تیری در تاریکی استفاده کنید و امیدوار باشید که مشکل شما با استفاده از این روش ها برطرف شود. حتما در انجام مراحل شرح داده شده کمال دقت را صرف کنید چون انجام یک اشتباه میتواند شما را از دستیابی به نتیجه مطلوب باز دارد.
جلوگیری از بروز مشکل اکانت گوگل بعد از ریست فکتوری
پیش از اینکه راه حل های رفع مشکل ورود به اکانت گوگل بعد از فکتوری ریست کردن گوشی های موبایل اندرویدی را برایتان شرح دهیم، بهتر است بگوییم که چطور میتوان از ابتدا پیشگیری لازم را برای مواجه نشدن با این مشکل انجام داد. بدین منظور فقط کافیست قبل از اینکه گوشی را فکتوری ریست کنید، اکانت گوگل فعال خود در آن را از دستگاه حذف نمایید. برای انجام این کار کافیست:
.jpg)
- وارد منوی تنظیمات (Settings) گوشی شوید.
- گزینه Accounts را انتخاب کنید.
- گزینه Google را انتخاب کنید.
- اکانت گوگل خود را انتخاب نمایید.
- آیکون با نماد "سه نقطه" گوشه صفحه را لمس نمایید.
- گزینه Remove را انتخاب کنید.
- در پنجره پاپ آپ نمایان شده هم گزینه Remove Account را انتخاب کنید.
بدین ترتیب اکانت گوگل یا همان جیمیل شما از گوشی حذف میشود و حالا میتوانید با خیال راحت گوشی را فکتوری ریست کنید. در این شرایط بعد از فکتوری ریست کردن با مشکل لاگین اکانت گوگل رو به رو نخواهید شد. بنابراین بدین ترتیب میتوانید از بروز مشکل اکانت گوگل بعد از ریست فکتوری گوشی های اندرویدی پیشگیری به عمل آورید.
رفع مشکل ورود به اکانت گوگل بعد از ریست فکتوری در گوشی های سامسونگ
اگر از گوشی های شرکت سامسونگ (Samsung) استفاده میکنید و بعد از فکتوری ریست با مشکل لاگین یا ورود به جیمیل (اکانت گوگل) مواجه شدهاید، میتوانید با انجام مراحلی که در این بخش شرح میدهیم مشکل را برطرف سازید:
.jpg)
- پس از روش ن کردن گوشی آن را به شبکه وای فای مناسبی متصل کنید.
- به صفحه ورود اکانت گوگل بروید تا کیبورد مجازی گوشی نمایان شود.
- انگشت خود را روی گزینه @ قرار داده و چند ثانیه نگه دارید تا یک منو نمایان شود.
- گزینه Google Keyboard Settings را انتخاب کنید.
- گزینه با نماد "سه نقطه" یا "More" را از گوشه صفحه انتخاب کنید.
- گزینه Help&Feedback را انتخاب نمایید.
.jpg)
- گزینه Using Google Keyboard را انتخاب کنید.
- کلمه یا بخشی از متن توضیحات روی صفحه را انتخاب و انگشت خود را روی آن نگه دارید و گزینه Websearch را از بخش فوقانی و سمت راست انتخاب نمایید.
- یک صفحه جستجو نمایان میشود که حاوی عبارت انتخابی شماست. این عبارت را پاک کنید.
- عبارت Settings را به صورت دستی در فیلد تایپ کنید.
- به سمت پایین صفحه بروید تا گزینه About Phone را بیابید و این گزینه را انتخاب کنید.
- گزینه Build Number را پیدا کنید و 7 مرتبه روی آن ضربه لمسی بزنید تا پیغامی با متن "You are now a developer!" روی صفحه نمایان شود.
- با لمس کلید "بک" یا "بازگشت به عقب" دوباره به منوی تنظیمات (Settings) برگردید.
- گزینه Developer Options را انتخاب کنید.
- گزینه OEM Unlocking را فعال نمایید.
- دو بار گزینه بازگشت به عقب را بزنید.
- گوشی را ریستارت کنید.
- دوباره به وای فای متصل شوید.
مشاهده خواهید کرد که اینبار به جای نمایش صفحه ورود به اکانت گوگل با صفحه وارد کردن یک اکانت گوگل جدید رو به رو میشوید. بنابراین اکانت جدید خودتان را وارد کنید و بدون مشکل از گوشی استفاده نمایید. پس بدین ترتیب قادر به رفع مشکل اکانت گوگل بعد از ریست فکتوری در گوشی های سامسونگ خواهید بود.
رفع مشکل لاگین جیمیل بعد از فکتوری ریست در گوشی های ال جی
اگر از گوشی های شرکت ال جی (LG) استفاده میکنید، باید روش متفاوتی را برای دور زدن مشکل لاگین شدن در اکانت گوگل بعد از ریست فکتوری دستگاه در پیش بگیرید. انجام این کار در گوشی های الجی کمی دشوارتر است و نیاز به دقت بیشتری دارد، بنابراین با حوصله و دقت پیش بروید. برای انجام این کار به شرح زیر عمل نمایید:
.jpg)
- بعد از روشن کردن گوشی آن را به یک شبکه وای فای مناسب وصل کنید.
- به صفحه خوش آمدگویی اصلی (Welcome Screen) بروید و گزینه Accessibility را انتخاب کنید.
- گزینه Vision را انتخاب کنید و سپس گزینه Talkback را فعال نمایید.
- به سمت پایین حرکت کرده و گزینه text-to speech Output را انتخاب نمایید.
.jpg)
- آیکون چرخ دنده را انتخاب کنید.
- گزینه Settings for Google test-to-speech Engine را انتخاب کنید.
- حالا منوی Feedback را مشاهده خواهید کرد. این گزینه را انتخاب کنید تا یک زیرمنوی دیگر نمایان شود.
- در منویی که باز شده شما میتوانید فیدبک خودتان را تایپ کنید اما کاری به این بخش نداشته باشید. در این صفحه گزینه Terms of Services را انتخاب کنید و تیک گزینه include system logs را هم نزنید. در این شرایط یک پنجره گوگل کروم باز میشود.
- گزینه No, Thanks را انتخاب کنید.
- لوگوی گوگل را لمس کنید تا به صفحه اصلی منتقل شوید.
- در بخش جستجو یا همان سرچ (search) بار عبارت Test را تایپ و جستجو نمایید.
- اولین نتیجهای که در جستجو نمایان میشود مربوط به سایت ویکیپدیا است. انگشت خود را روی توضیحات زیر آن قرار داده و چند ثانیه نگه دارید تا یک منو نمایان شود.
- آیکون با نماد "سه نقطه" را انتخاب کنید.
- گزینه Assist را انتخاب نمایید.
.jpg)
- اگر با درخواست لاگین مواجه شدید گزینه No Thanks را انتخاب کنید.
- در فیلد جستجو عبارت Settings را تایپ و جستجو کنید.
- بعد از ورودی به منوی تنظیمات، وارد بخش Apps شوید.
- آیکون با نماد "سه نقطه" گوشه صفحه را انتخاب و گزینه Show System را لمس کنید.
- گزینه Setup Wizard را از لیست اپلیکیشن ها انتخاب کنید.
- گزینه Force Stop را لمس کنید.
- در پنجره پاپ آپ نمایان شده گزینه OK را بزنید.
- این بار گزینه Storage را انتخاب کنید.
- گزینه Clear Cache را بزنید.
- دو بار کلید بازگشت به عقب را لمس کنید تا دوباره به لیست اپلیکیشن ها هدایت شوید.
- گزینه Google Play Services را از لیست انتخاب کنید.
- گزینه Force Stop و سپس Disable را انتخاب نمایید.
- با چند باز زدن دکمه بک به منوی اصلی تنظیمات بازگردید.
- گوشی را ریستارت کنید.
- این بار آن را به شبکه وای فای متصل نکنید.
- صفحه خوش آمدگویی که نمایان میشود را اسکیپ یا رد کنید و بعد از آن هم گزینه Skip را انتخاب نمایید.
- اگر شبکه وای فایی در حافظه گوشی ثبت شده باید انگشت خود را روی آن قرار داده و گزینه Forget Network را انتخاب کنید. سپس گزینه Next و بعد از آن گزینه Skip را انتخاب نمایید تا گزینه Protect this Device نمایان شود. تیک این گزینه را نزنید.
- تمام صفحات بعدی را اسکیپ یا رد کنید تا به صفحه Google Terms and Conditions برسید. تیک گزینه I Agree را زده و گزینه Done را لمس نمایید.
- حالا برای تکمیل پروسه رفع مشکل اکانت گوگل بعد از ریست فکتوری در گوشی های برند الجی کافیست یک مرتبه دستگاه را فکتوری ریست نمایید. برای انجام این کار ابتدا مطمئن شوید که به شبکه وای فای متصل نیستید. سپس به بخش Settings بروید.
- گزینه General و سپس Backup & Reset را انتخاب کنید.
- گزینه Factory data reset را انتخاب نمایید.
- گزینه Reset Phone را انتخاب و سپس گزینه های Delete All و Reset را انتخاب نمایید.
منتظر بمانید تا گوشی فکتوری ریست و ریستارت شود. بدین ترتیب مشکل لاگین شدن در اکانت گوگل رفع میشود.در انجام مراحلی که شرح دادیم کمال دقت را صرف کنید تا تمام مراحل عینا طبق توضیحات انجام داده شوند، در غیر این صورت ممکن است قادر به دور زدن FRP نباشید.
رفع مشکل اکانت گوگل بعد از ریست فکتوری در گوشی های اچ تی سی
اگر گوشی که از آن استفاده میکنید از محصولات شرکت اچ تی سی (HTC) است و قفل FRP مانع بوت شدن دستگاه میشود، برای رفع مشکل به شرح زیر عمل نمایید:
.jpg)
- گوشی را روشن کنید و زبان مورد نظرتان (ترجیحا انگلیسی) را انتخاب نمایید و گزینه Start را بزنید.
- گوشی را به یک شبکه وای فای مناسب متصل کنید.
- در صفحه ورود به اکانت گوگل روی فیلد وارد کردن ایمیل ضربه لمسی بزنید تا کیبورد گوشی اجرا شود.
- انگشت خود را روی گزینه Settings قرار داده و چند ثانیه نگه دارید تا بخش HTC Sense Input Settings نمایان شود.
- گزینه Personal Dictionary را انتخاب کنید.
- انگشت خود را روی گزینه HTCVR قرار داده و چند ثانیه نگه دارید تا سه گزینه مختلف برای انتخاب کردن ایجاد شوند.
- گزینه Share را انتخاب کنید.
- انگشت خود را بر روی آیکون جیمیل قرار داده و چند ثانیه نگه دارید تا بخش اطلاعات اپلیکیشن (App Info) نمایان شود.
- گزینه Notifications و سپس App Settings را انتخاب کنید.
- آیکون با نماد "سه نقطه" گوشه سمت راست و بالای صفحه را انتخاب کنید و گزینه Manage Accounts را انتخاب نمایید.
- در پنجره پاپ آپی که نمایان میشود، گزینه Continue را بزنید.
.jpg)
- در این لحظه به بخش تنظیمات گوشی (Phone Settings) هدایت میشوید. در صفحه به سمت پایین اسکرول کنید و گزینه Google را انتخاب نمایید.
- گزینه Search and Now را انتخاب کنید و سپس Now Cards را انتخاب نمایید. سپس تنظیمات این گزینه را روی حالت فعال (Show Cards) قرار دهید.
- گزینه No, Thanks را در صفحه بعد انتخاب کنید تا سرچ بار گوگل نمایان شود.
- عبارت Google را در سرچ بار تایپ و جستجو کنید.
- اولین سایتی که در جستجو نمایان میشود را انتخاب کنید و وارد آن شوید.
- وقتی وارد صفحه سایت شدید، گزینه No Thanks را انتخاب کنید. بدین ترتیب دوباره به سرچ بار گوگل منتقل میشوید.
.jpg)
- دوباره عبارت Google را در سرچ بار تایپ و جستجو کنید.
- باز هم لینک اول که مربوط به Google Home است را انتخاب کنید.
- گزینه No Thanks را انتخاب نمایید.
- حالا عبارت Quick ShortcutMaker را در سرچ بار جستجو کنید و دومین لینکی که نمایان میشود را انتخاب نمایید.
- با لمس لینک انتهای صفحه، فایل APK from APK 2.0 را دانلود کنید.
- بعد از دانلود این فایل کلیک بک (بازگشت به عقب) را چند مرتبه بزنید تا به صفحه Show Cards هدایت شوید و بتوانید گزینه Enable را انتخاب کنید. در این مرحله باز هم از شما خواسته میشود تا کروم را راه اندازی کنید که باز هم باید مثل دفعات قبل گزینه No, Thanks را انتخاب کنید.
- وقتی به سرچ بار هدایت شدید، عبارت Downloads را تایپ و جستجو کنید.
- در این حالت لیست فایل هایی که دانلود کردید نمایان میشود. از این لیست فایل APK for APK 2.0 را انتخاب کنید تا دستور نصب آن صادر شود.
- در این شرایط پیغامی نمایان میشود که از نصب فایل جلوگیری میکند. در این مرحله گزینه Settings را انتخاب کنید.
- گزینه Unknown Sources را فعال کرده و گزینه OK را لمس کنید.
- با فشردن کلیک بازگشت به عقب به صفحه دانلود ها بروید و دوباره فایل APK for APK 2.0 را انتخاب کنید. مشاهده خواهید کرد که فایل این بار بدون مشکل نصب میشود. منتظر بمانید تا نصب فایل انجام گیرد.
.jpg)
نکته: نصب فایل مورد نظر برای رفع مشکل اکانت گوگل بعد از ریست فکتوری در گوشی های اچ تی سی الزامی است. نگران امنیت این فایل نباشید چون هیچ خطر امنیتی را برای گوشی به همراه ندارد.
- به محض اینکه نصب فایل تمام شد، گزینه Open را انتخاب کنید.
- گزینه Google Account Manager را انتخاب کنید.
- گزینه Try را بزنید.
- آیکون با نماد "سه نقطه" گوشه سمت راست و فوقانی صفحه را انتخاب کنید.
- گزینه Browser Sign-in را انتخاب و گزینه OK را بزنید.
- مشخصات یک اکانت گوگل جدید را وارد کنید.
- گوشی را ریستارت کنید و مراحل راه اندازی اولیه را طی نمایید. مشاهده خواهید کرد که صفحه لاگین گوگل نمایان نمیشود با قفل FRP رو به رو نخواهید شد.
- پس از اینکه گوشی بالا آمد، به بخش Settings و سپس Backup & Reset بروید و یک مرتبه دیگر دستگاه را Factory Reset کنید.
با انجام مراحل فوق میتوانید مشکل اکانت گوگل بعد از ریست فکتوری گوشی های شرکت HTC را رفع نمایید. شاید انجام مراحل فوق برایتان کمی سردرگم کننده به نظر آید اما نتیجه آن مطمئن رضایت شما را در پی خواهد داشت.
رفع مشکل FRP (لاگین گوگل) بعد از فکتوری ریست در گوشی های هوآوی
برای اینکه در گوشی های هوآوی از قفل گوگل بعد از فکتوری ریست عبور کنید باید مراحل زیر طی شوند:
.jpg)
- گوشی را روشن کرده و به یک شبکه وای فای مناسب متصل شوید.
- در صفحه لاگین گوگل روی فیلد ضربه لمسی بزنید تا کیبورد گوشی نمایان شود.
- آیکون Settings را از روی کیبورد انتخاب کرده و انگشت خود را برای چند ثانیه روی آن نگه دارید.
- گزینه Help را انتخاب کنید.
- گزینه Version و بعد از آن Swype را انتخاب نمایید.
.jpg)
- از بین گزینه هایی که نمایش داده شده، لینک اول را انتخاب کنید.
- یکی از مرورگرها را جهت اجرای لینک انتخاب نمایید.
- عبارت download.hardreset.info را در نوار جستجو تایپ و جستجو کنید.
- پوشه Huawei را انتخاب کنید.
- گزینه Huawei Bypass Google را انتخاب نمایید تا این فایل روی گوشی دانلود شود.
- با فشردن آیکون مناسب در محیط مرورگر وارد بخش منوی آن شوید.
- گزینه Downloads را انتخاب کنید.
- فایل Huawei Bypass Google که دانلود کرده بودید را انتخاب و دستور نصب آن را صادر نمایید.
.jpg)
- در پنجره پاپ آپ نمایان شده گزینه Unblock را انتخاب کنید.
- گزینه Install را انتخاب نمایید.
- گزینه Open و سپس Cancel را انتخاب کنید. مشاهده خواهید کرد که به منوی اصلی گوشی هوآوی خود منتقل میشوید! عجله نکنید چون هنوز رفع مشکل اکانت گوگل بعد از ریست فکتوری (قفل گشایی FRP) به طور کامل انجام نشده است.
- به بخش Settings بروید و گزینه Backup & reset را انتخاب کنید.
- گزینه Factory data reset را انتخاب نمایید.
- گزینه Reset Phone را بزنید و انجام فکتوری ریست را تایید کنید.
- منتظر بمانید تا گوشی فکتوری ریست شود و دوباره مراحل راه اندازی دستگاه را طی کنید. مشاهده خواهید کرد که دیگر با صفحه ورود به اکانت گوگل رو به رو نخواهید شد و میتوانید یک اکانت گوگل جدید را به گوشی وصل کنید.
پس با انجام مراحل فوق در گوشی های هوآوی (Huawei) هم میتوانید مشکل ورود به اکانت گوگل را بعد از فکتوری ریست دستگاه برطرف نمایید.
رفع مشکل اکانت گوگل بعد از ریست فکتوری گوشی های زد تی ای
اما اگر گوشی که در آن با مشکل لاگین اکانت گوگل رو به رو شدهای محصول شرکت زد تی ای است باید برای رفع مشکل مراحل زیر را طی کنید:
- گوشی را ریستارت کنید و آن را به یک شبکه وای فای مناسب متصل نمایید.
- مراحل ابتدایی راه اندازی دستگاه را انجام دهید تا به صفحه تایید اکانت گوگل برسید.
- فیلد مربوط به وارد کردن ایمیل را لمس کنید تا کیبورد گوشی نمایان شود. اغلب گوشی های شرکت زد تی ای در حالت پیش فرض از کیبورد Swift Key بهرهمند هستند.
- در کیبورد Swift Key گزینه منو (Menu) را انتخاب کنید.
- وارد بخش Settings شوید.
- گزینه Languages را انتخاب نمایید.
- منو را مینیمایز کنید و به گوگل سرچ بار (Google Search Bar) بروید.
- در پنجره پاپ آبی که نمایان میشود، گزینه No Thanks را انتخاب کنید.
- عبارت Settings را در سرچ بار گوگل تایپ و جستجو کنید. اگر کیبورد SwiftKey دوباره پیامی نمایش داد، گزینه Got it و سپس Not Now را انتخاب کنید.
- از منوی Settings به بخش Backup & Reset بروید.
- گزینه Factory Data Reset را انتخاب و گوشی را فکتوری ریست کنید.
- منتظر بمانید تا گوشی شما ریست فکتوری شود.
بعد از اینکه فکتوری ریست گوشی انجام شد میتوانید بدون مشکل مراحل راه اندازی دستگاه را طی کنید و دیگر با صفحه لاگین اکانت گوگل مواجه نشوید. در این شرایط میتوانید یک اکانت گوگل جدید را به گوشی متصل کنید. پس در گوشی های شرکت زد تی ای (ZTE) هم به روشی که شرح دادیم میتوانید از قفل FRP یا همان اکانت گوگل بعد از فکتوری ریست دستگاه عبور کنید.
جمعبندی
همانطور که مشاهده کردید در این مقاله به آموزش روش های مختلف رفع مشکل اکانت گوگل بعد از ریست فکتوری گوشی های اندرویدی سامسونگ، الجی، هوآوی، اچ تی سی و زد تی ای پرداختیم. مجددا اشاره میکنیم که هیچ یک از روش های نام برده شده روش قطعی و تضمینی برای دور زدن قفل FRP محسوب نمیشوند و عموما در آن ها از باگ ها و رخنه های نرم افزاری برای دو زدن FRP استفاده شده است. امیدواریم با این روش های یاد شده مشکل شما برطرف شود.
:: برچسبها:
ریست فکتوری گوشی ,
اکانت گوگل ,
مشکل ورود به اکانت گوگل ,
جیمیل ,
آموزشی ,
دانستنی ,
:: بازدید از این مطلب : 459
|
امتیاز مطلب : 0
|
تعداد امتیازدهندگان : 0
|
مجموع امتیاز : 0
تاریخ انتشار : شنبه 4 خرداد 1398 |
نظرات ()
|
|
صفحه قبل 2 3 4 5 ... 54 صفحه بعد
|
|
|

